Maximize Win 10 Pro: Setup Guide

Unlock the full potential of Windows 10 Pro with this comprehensive setup guide - boost productivity and streamline your workflow.
Table of Contents
Welcome to Windows 10 Professional!
If you're excited about exploring the fantastic features of Windows 10 Professional, you've come to the right place! Let's dive into what makes this version of Microsoft Windows so special for users like you.
What is Windows 10 Pro?
Windows 10 Pro is a powerful operating system that offers advanced features and functionalities compared to other versions. It's designed to meet the needs of professionals and businesses, making it perfect for getting things done efficiently.
Before We Start
Before we embark on the journey of setting up Windows 10 Professional on your computer, there are a few things you need to have ready. Make sure you have your Microsoft computer and a stable internet connection to ensure a smooth installation process.
Step 1: Preparation
Before diving into the exciting world of Windows 10 Professional, it's essential to make sure that your Microsoft computer meets the system requirements. Your computer needs to have the necessary hardware specifications to smoothly run the new Windows. Check if your computer has enough storage space, RAM, and processing power to handle the upgrade. You wouldn't want your computer to struggle with the new operating system, so ensuring your system meets these requirements is the first step towards a smooth transition.
Create a Backup
Now that you've confirmed your Microsoft computer can handle the new Windows upgrade, it's time to take a crucial step in the preparation process - creating a backup. Backing up your files and data is essential before installing a new operating system like Windows 10 Professional. This step ensures that in case anything goes wrong during the installation process, you won't lose your important documents, photos, or other valuable information. You can back up your files on an external hard drive, cloud storage, or even a USB flash drive. Remember, it's better to be safe than sorry, so don't skip this important step!
Installation
Now that you have everything ready, it's time to install Windows 10 Professional on your computer. Here's how you can do it:
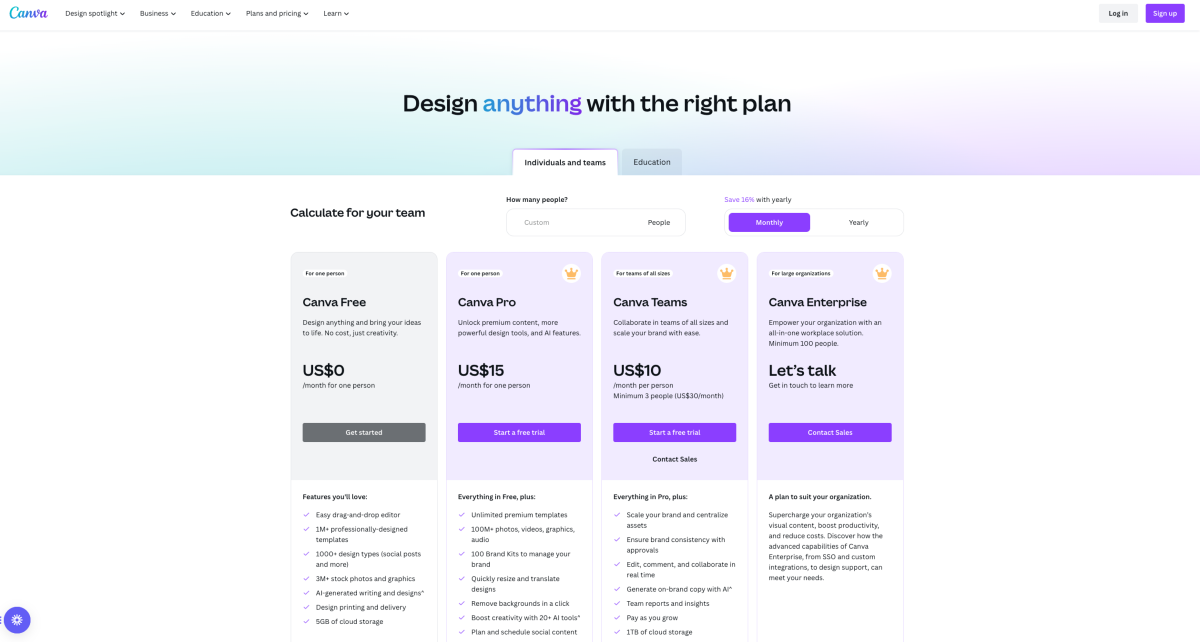
Image courtesy of visme.co via Google Images
1. Insert the Windows 10 Pro installation disc into your computer's disc drive or plug in your USB drive with the Windows 10 Pro setup files. Restart your computer.
2. Follow the on-screen instructions to boot from the installation media. You may need to press a key (like F2 or Del) to open the boot menu and select the installation media.
3. Once the installation process starts, you'll see the Windows logo and a progress bar. This means Windows 10 Pro is being installed on your computer.
4. The setup will ask you to choose your preferences, such as your language, time format, and keyboard layout. Select the options that best suit your needs.
Setting Preferences
After you've installed Windows 10 Pro, it's time to set your preferences to make your experience personalized. Here's how you can do it:
1. Go to the Start menu and click on the Settings. It looks like a gear icon.
2. In the Settings window, you can customize your computer's settings, such as changing the background, adjusting the screen brightness, or selecting a different theme.
3. You can also set up your internet connection, connect to a Wi-Fi network, and manage your accounts in the Settings menu.
By following these easy steps, you can install Windows 10 Professional on your computer and make it tailored to your preferences.
Creating Your Account
Once you've completed the installation of Windows 10 Professional, it's time to set up your user account. This account will be uniquely yours, allowing you to customize your settings, save files, and personalize your experience on your Microsoft computer.
Personalizing Your Desktop
One of the fun parts of setting up your new Windows 10 Professional is personalizing your desktop. You can change the background, add cool themes, rearrange icons, and even add widgets to make it work just the way you like. This way, every time you log in, you'll see something that makes you smile!
Exploring New Features
Now that you've got your Windows 10 Pro all set up and ready to go, it's time to dive into some of the exciting features it has to offer. Let's explore a couple of the coolest additions that come with your new Windows 10 Pro.
Cortana
Meet Cortana, your new personal assistant on Windows 10 Pro. Cortana is like having a helpful friend right on your computer. You can ask Cortana questions, set reminders, and even tell her to play your favorite music. Cortana is here to make your life easier and more organized. Just click on the search bar next to the Start button to start chatting with Cortana!
| Step | Description |
|---|---|
| Step 1 | Check system requirements to ensure compatibility with Windows 10 Pro. |
| Step 2 | Backup all important data before starting the installation process. |
| Step 3 | Download the Windows 10 Pro installation file from the official Microsoft website. |
| Step 4 | Follow the on-screen instructions to install Windows 10 Pro on your device. |
| Step 5 | Activate Windows 10 Pro using a valid product key. |
| Step 6 | Customize settings according to your preferences for a personalized experience. |
| Step 7 | Install necessary drivers and updates for optimal performance. |
| Step 8 | Explore additional features and settings to maximize the benefits of Windows 10 Pro. |
Microsoft Edge
Say hello to Microsoft Edge, the fresh new web browser that comes with Windows 10 Pro. Microsoft Edge is designed to be fast, secure, and easy to use. You can browse the internet, watch videos, and even write notes directly on web pages with Microsoft Edge's cool features. It's a great way to explore the web and stay safe while you're online. Give it a try and see how Microsoft Edge can make your browsing experience even better!
Security and Maintenance
One of the essential parts of keeping your Windows 10 Professional computer safe is through Windows Security. This handy tool helps protect your computer from harmful viruses, malware, and other online threats. You can run scans, check for potential risks, and take actions to keep your system secure. Make sure to regularly update Windows Security to stay one step ahead of any potential dangers.
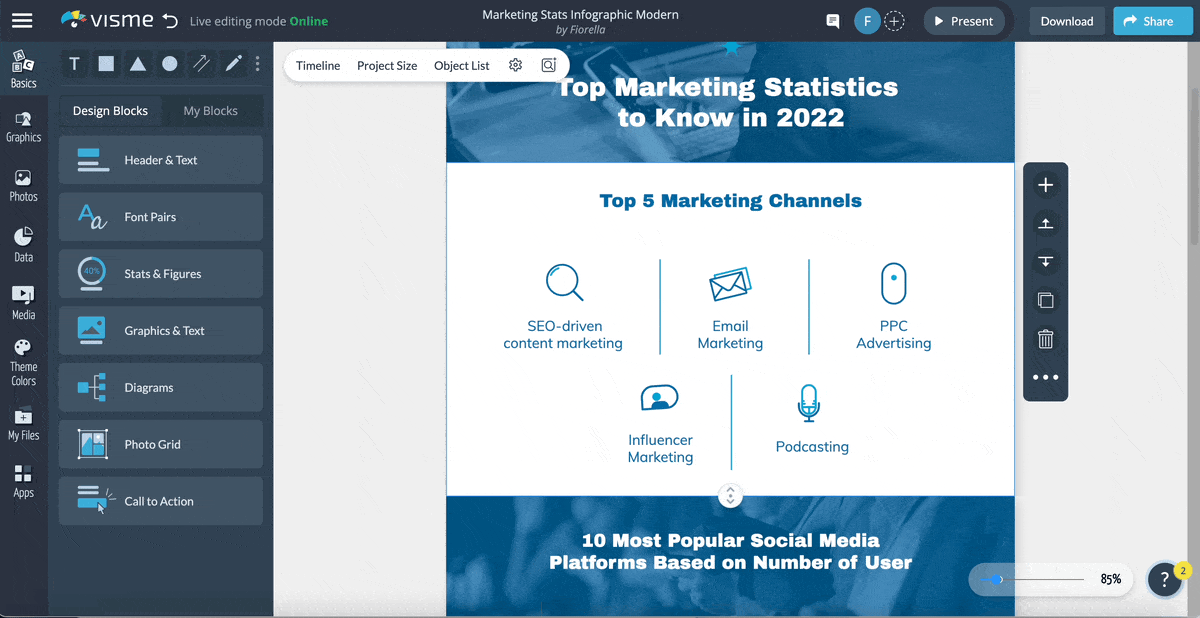
Image courtesy of visme.co via Google Images
Regular Updates
Just like getting the latest features on your smartphone, keeping your Windows 10 Professional updated is crucial. Updates not only bring new and improved features but also fix any bugs or vulnerabilities that could be present in the system. By regularly updating your computer, you ensure that it runs smoothly, stays secure, and is ready to handle all your tasks efficiently.
Conclusion
Congratulations on successfully setting up Windows 10 Professional on your computer! You've embarked on an exciting journey into the world of Microsoft's latest operating system, filled with new features and possibilities. Let's recap the highlights of your Windows 10 Pro setup adventure.
From understanding what Windows 10 Pro is all about to ensuring your system meets the necessary requirements, you've taken the necessary steps to prepare for this upgrade. Backing up your files before the installation was a smart move to safeguard your important data.
During the installation process, you learned how to navigate through the setup options and customize your preferences to suit your needs. Creating a new user account and personalizing your desktop are just a few ways to make your Windows 10 Pro experience unique and tailored to your style.
As you explore the new features like Cortana, your virtual assistant, and the Microsoft Edge browser, you'll discover how Windows 10 Pro enhances your daily tasks and browsing experience.
Remember, maintaining the security of your Windows 10 Pro system and keeping it updated are crucial for a smooth and safe computing experience. Utilize Windows Security to protect your computer and stay up to date with regular updates to enjoy the latest enhancements and security fixes.
Embrace the journey of using Windows 10 Professional to its fullest potential. Whether it's for work, school, or entertainment, Windows 10 Pro offers a versatile platform for all your computing needs. Enjoy the seamless integration, advanced features, and user-friendly interface that Windows 10 Pro has to offer.
Now that you've completed the setup process, unleash your creativity, productivity, and entertainment with Windows 10 Professional. Get ready to explore, create, and connect like never before with Microsoft's powerful operating system at your fingertips!
FAQs
Here are some common questions you might have about Windows 10 Professional.
Can I upgrade from Windows 10 Home to Pro?
If you start with Windows 10 Home but decide you want the additional features that come with Windows 10 Pro, don't worry! You can easily upgrade to Pro by going to Settings, then Update & Security, and finally Activation. From there, you can select the option to upgrade to Windows 10 Pro. Keep in mind that there may be a small fee for this upgrade, so be prepared for that.
How do I find my Windows 10 Pro product key?
Your Windows 10 Pro product key is a crucial piece of information that you'll need to activate your operating system. To find your product key, you can look for it on a sticker on your computer or the packaging that came with your Windows 10 Pro installation. If you purchased a digital copy, your product key may be in the confirmation email or in your Microsoft account. If you're still having trouble finding it, you can contact Microsoft support for help.
What's the difference between Windows 10 Pro and Pro N?
Windows 10 Pro and Windows 10 Pro N are both versions of Windows 10 Professional, but with a slight difference. The "N" version comes without certain pre-installed media features like Windows Media Player. This version is designed for users in Europe or Korea who have legal requirements to remove specific technologies. If you don't need those media features, Windows 10 Pro N might be a good choice for you.

