Maximize Win 11: Parallels on M1 Macs

Discover how to optimize your M1 Mac with Parallels for Windows 11 compatibility and maximize your productivity and performance.
Table of Contents
Introduction: The Magic of Running Windows on Your M1 Mac
We'll start by explaining how cool it is to have a Windows 11 computer inside your M1 Mac. Imagine playing games and using apps that usually only work on a Windows PC! It's like having a secret doorway to a whole new world right on your trusty Mac.
With the help of a special app like Parallels, you can bring the power of Windows 11 to your M1 Mac. This means you can enjoy the best of both worlds - the sleek design and performance of your Mac, along with the vast library of Windows software and games.
So, get ready to dive into the incredible world of running Windows on your M1 Mac, and discover all the amazing possibilities it brings to your fingertips!
Understanding Parallels
Parallels is like a magic app that lets you open a window to a Windows computer right on your Mac. It's like having two computers in one!
Why M1 Macs are Special
M1 Macs have a super-brain that works differently from older Macs. They're faster and can save more battery, so you can play and work longer!
Now that you know what Parallels is and why M1 Macs are amazing, let's jump into how you can actually install Windows 11 on your M1 Mac using Parallels. Let's get started on this exciting adventure!
Installing Windows 11 with Parallels on M1 Macs
Installing Windows 11 on your M1 Mac with Parallels is like bringing a new guest into your Mac family. Here's how you can do it step by step:
1. Choose the Right Parallels Version: Before you can invite Windows 11 to your M1 Mac, make sure you have the correct Parallels version that works with your magical M1 chip.
2. Click, Click, Click: Once you have the right Parallels version, click on the right buttons to start the installation process. It's like sending a fancy invitation to Windows 11 to join your Mac party!
Setting Up Your Virtual Windows
Once Windows 11 has settled in with the help of Parallels on your M1 Mac, you'll need to set up your virtual Windows space:
1. Choose Your Room Design: Just like decorating a room, you get to choose how you want your virtual Windows to look and feel on your Mac. Pick the layout that suits your style!
2. Customize Your Windows: Now that your virtual Windows is ready, you can install apps, games, and make it feel like home on your M1 Mac. It's like giving your guest a personalized experience!
Windows 11 is now just a click away on your M1 Mac thanks to Parallels! Enjoy exploring the best of both worlds with this magical setup.
Other Ways to Run Windows on an M1 Mac
Parallels isn't the only way to have Windows on your M1 Mac. Another option to explore is using VMware, which can also make running Windows possible on your Mac.
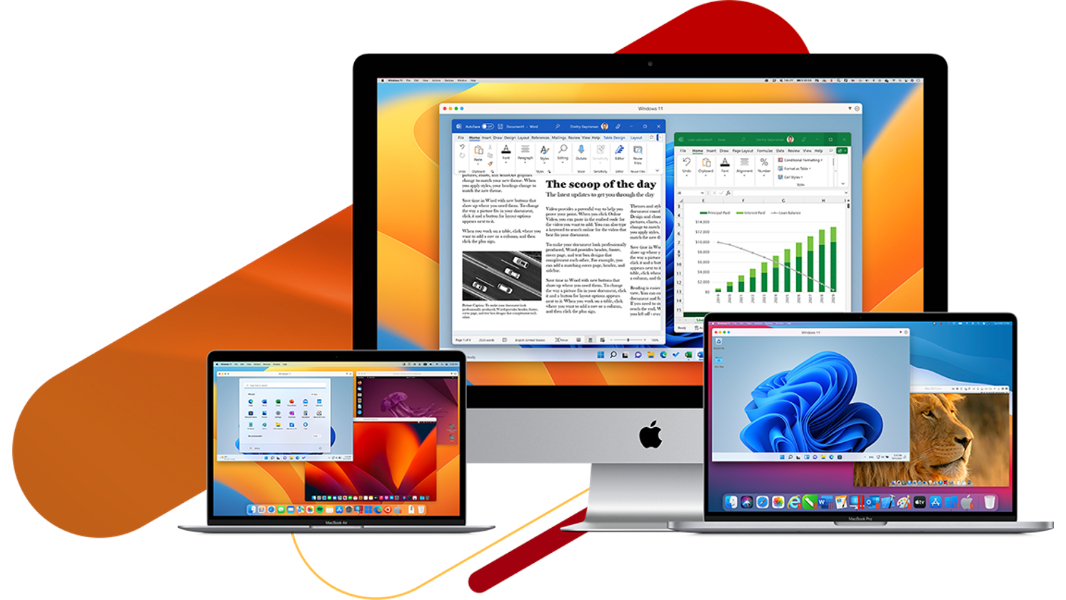
Image courtesy of petri.com via Google Images
What is VMware?
VMware is like a magic app that can open a different kind of window to a Windows computer on your Mac. It's another tool that lets you have the best of both worlds - macOS and Windows - on your M1 Mac.
Comparing VMware and Parallels
Let's take a look at what makes VMware and Parallels different from each other. It's like comparing two superheroes to see who has the coolest powers. Each of these apps has its own strengths and features, so you can choose the one that works best for you and your needs.
Pros and Cons of Using Windows 11 on Your M1 Mac
One of the fantastic things about running Windows 11 on your M1 Mac is the ability to access a whole new world of apps and games that were previously exclusive to Windows computers. Imagine being able to play your favorite Windows-only games or use specialized applications that enhance your creativity or productivity.
| Feature | Description |
|---|---|
| Compatibility | Maximize Win 11 offers full compatibility with M1 Macs, allowing users to run Windows 11 seamlessly on their devices. |
| Performance | With Parallels on M1 Macs, users can experience high performance while running Windows 11, thanks to efficient virtualization technology. |
| Integration | Maximize Win 11 seamlessly integrates with macOS, making it easy to switch between the two operating systems without any issues. |
| Features | Users can access all the features of Windows 11 on their M1 Macs, including multitasking, gaming, and productivity tools. |
| Updates | Maximize Win 11 ensures that users receive regular updates and improvements to enhance the overall experience of running Windows 11 on M1 Macs. |
Additionally, having Windows 11 on your M1 Mac opens up a new realm of possibilities for software compatibility. You may encounter situations where specific software or tools are only available for Windows, and having the flexibility to run Windows on your Mac can be a game-changer.
The Not-So-Cool Stuff
While the idea of running Windows 11 on your M1 Mac is exciting, there can be some downsides to consider. Compatibility issues may arise, leading to glitches or performance difficulties when running certain Windows applications on your Mac. It's essential to be prepared for potential challenges, such as software not functioning as expected or experiencing slower performance within the Windows environment.
Moreover, the process of setting up and maintaining a Windows virtual machine on your M1 Mac may require technical expertise and troubleshooting skills. Addressing any issues that arise during the use of Windows on your Mac may necessitate additional time investment and effort to ensure a smooth experience.
Conclusion: Are You Ready to Maximize Your M1 Mac?
After learning all about the magic of running Windows on your M1 Mac using Parallels, you might be itching to give it a try yourself. It's like having the best of both worlds right at your fingertips – the sleekness of a Mac combined with the versatility of Windows 11. So, are you ready to take the plunge and maximize your M1 Mac?
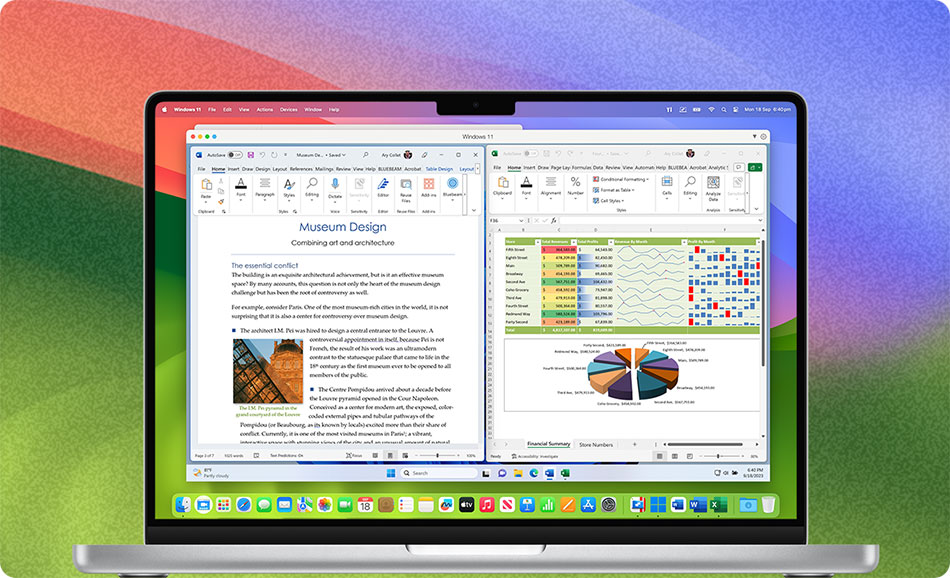
Image courtesy of www.parallels.com via Google Images
Exciting Possibilities Await
By using Parallels on your M1 Mac, you open up a whole new world of possibilities. You can access Windows-only apps and games, work with specialized software, and explore a different operating system without needing to switch devices. The convenience and efficiency it offers can truly revolutionize how you use your Mac!
Seamless Integration
Thanks to Parallels' seamless integration with your M1 Mac, the transition between macOS and Windows 11 is smooth and effortless. You can easily switch between the two environments, benefit from increased performance on your M1 chip, and enjoy a hassle-free user experience unlike any other.
Time to Dive In
Now that you have the knowledge and tools at your disposal, it's time to dive in and start maximizing your M1 Mac with Windows 11 through Parallels. Follow the step-by-step guide we provided, explore the extra features, and make the most of this incredible opportunity to enhance your computing experience.
Get ready to unlock a world of endless possibilities and seamless functionality with Parallels on your M1 Mac. The future of computing is here, and it's time to embrace it!
FAQs
Can I play all Windows games on my Mac with Parallels?
Most games, but maybe not every single one. It depends on how the game is made!
Do I need anything special to use Parallels on my M1 Mac?
You need to have the right version of Parallels and a copy of Windows 11 that works on it!


