Maximize Win 11 Pro: Set Up Guide

Unlock the full potential of Windows 11 Pro with this comprehensive setup guide - elevate your productivity to new heights!
Table of Contents
Introduction: Getting Ready for Windows 11 Pro
Are you ready to take your Windows PC experience to the next level? Windows 11 Pro is here to offer you even more features and capabilities than its predecessor, Microsoft Windows 10. In this guide, we will walk you through why upgrading to Windows 11 Pro could be a game-changer for your computing needs.
With Windows 11 Pro, you can expect a more streamlined and efficient operating system that is designed to enhance productivity and provide a better overall user experience. Whether you're using a desktop, laptop, or Microsoft laptop, the transition to Windows 11 Pro is sure to bring new possibilities and improvements to your daily computing tasks.
Let's dive in and explore what makes Windows 11 Pro stand out and why you might want to consider making the switch from your current Windows 10 setup.
Requirements for Windows 11 Pro
In order to smoothly transition to Windows 11 Pro on your Windows PC or Microsoft laptop, there are a few essential requirements you need to ensure your system meets. Let's delve into the specifics to guarantee a successful setup process.
Checking Your PC’s Compatibility
Before upgrading to Windows 11 Pro, it's crucial to determine if your current PC or Microsoft laptop is compatible with this new operating system. Microsoft has set specific hardware requirements such as processor, memory, and storage space that your device should meet for a seamless experience with Windows 11 Pro. You can use Microsoft's PC Health Check tool to assess your system's compatibility and identify any areas that may need upgrading.
Comparing Windows 11 Home vs Pro
It's essential to understand the distinctions between Windows 11 Home and Windows 11 Pro to make an informed decision based on your needs. Windows 11 Pro includes various advanced features tailored for business and professional users such as enhanced security, remote desktop capabilities, and BitLocker encryption. Conversely, Windows 11 Home is designed for personal and family use with features like Cortana, Microsoft Store apps, and gaming enhancements. Consider your usage requirements to determine if Windows 11 Pro aligns with your computing needs.
Step-by-Step Setup Guide
Before diving into the exciting world of Windows 11 Pro, it's essential to safeguard all your important files. Backing up your data ensures that you won't lose anything valuable during the upgrade process. You can easily do this by transferring your files to an external hard drive or using cloud storage services like OneDrive. Remember, it's always better to be safe than sorry!

Image courtesy of www.lansweeper.com via Google Images
Upgrading or Installing
Now that your data is securely backed up, it's time to decide how you want to proceed with Windows 11 Pro. You have two options: upgrading from your current Windows 10 Home version or performing a clean installation. If you choose to upgrade, the process will keep your files, settings, and applications intact. On the other hand, a clean installation will give you a fresh start with Windows 11 Pro, but you'll need to reinstall your apps and copy back your files from the backup. Choose the option that best suits your needs and preferences!
Personalizing Windows 11 Pro
After setting up your new Windows 11 Pro, you may want to make it feel more like your own. Personalizing your operating system can enhance your user experience and make your workflow more efficient. Here are some tips on how to customize settings and choose the best apps and programs for your Windows 11 Pro journey.
Adjusting Your Settings
Customizing your settings in Windows 11 Pro can help tailor the operating system to your preferences. To access your settings, click on the Start button in the bottom left corner of your screen and select the gear icon for Settings. From there, you can adjust options such as display settings, sound preferences, background themes, and more. Play around with these settings to make Windows 11 Pro work best for you.
Choosing Apps and Programs
One of the benefits of Windows 11 Pro is the wide range of apps and programs available for use. When selecting apps and programs for your new operating system, consider what tasks you need to accomplish and choose software that suits those needs. Whether it's productivity tools, creative applications, or entertainment software, finding the right apps can enhance your Windows 11 Pro experience and make your work more enjoyable.
Maintaining Your Windows 11 Pro Setup
After setting up your Windows 11 Pro, it's crucial to ensure that your system stays up to date with the latest software. Regular updates not only provide new features but also address security vulnerabilities to keep your PC running smoothly.
| Section | Steps |
|---|---|
| 1. Check System Requirements | Verify that your device meets the minimum specifications for Windows 11 Pro. |
| 2. Back Up Your Data | Make sure to back up all your important files and documents before proceeding with the upgrade. |
| 3. Get Windows 11 Pro Installation Media | Download the Windows 11 Pro installation media from the official Microsoft website or purchase a USB drive with the installation files. |
| 4. Perform a Clean Install | Follow the on-screen instructions to perform a clean install of Windows 11 Pro on your device. |
| 5. Activate Windows 11 Pro | Enter your product key to activate Windows 11 Pro and unlock all its features. |
| 6. Customize Settings | Personalize your Windows 11 Pro experience by customizing settings such as theme, background, and default apps. |
| 7. Install Essential Software | Install essential software programs such as antivirus, office suite, and web browser to enhance your productivity and security. |
| 8. Update Drivers and Firmware | Ensure that all your drivers and firmware are up to date to optimize performance and compatibility with Windows 11 Pro. |

Image courtesy of hostadvice.com via Google Images
To check for updates, you can go to the Start menu and select Settings. From there, click on Update & Security and then Windows Update. Here, you can check for any available updates and install them to keep your system current.
Keeping Your PC Secure
Security is a top priority when it comes to maintaining your Windows 11 Pro setup. By following some simple steps, you can help protect your PC from viruses, malware, and other online threats.
One essential action is to enable Windows Defender, which is Microsoft's built-in security software. Windows Defender offers real-time protection against viruses and other malicious software. You can find Windows Defender by going to Settings, then Update & Security, and clicking on Windows Security. From there, you can ensure that real-time protection is turned on to keep your PC safe.
Troubleshooting Common Issues
If you ever run into trouble while using Windows 11 Pro, don't worry! There are built-in features designed to help you troubleshoot common issues. One of the first places to look for help is the “Help” section within the operating system. You can access this by clicking on the Start menu and typing “Help” in the search bar. Here, you'll find useful articles and tips to guide you through solving problems on your own.
Where to Get More Help
If you're still having trouble with Windows 11 Pro after exploring the built-in support options, don't hesitate to reach out for additional help. Microsoft offers a range of resources to assist users in troubleshooting more complex issues. You can visit the official Microsoft support website for detailed guides, forums where you can ask questions, and even get in touch with a support representative for personalized assistance. Remember, there's no problem too big or too small when it comes to getting the help you need to enjoy a smooth Windows 11 Pro experience.
Concluding Thoughts: Embracing Windows 11 Pro
As you embark on your journey with Windows 11 Pro, you are stepping into a world of enhanced user experience and productivity. The seamless transition from Microsoft Windows 10 to this new operating system brings a plethora of new features and improvements that are designed to make your computing life more efficient and enjoyable.
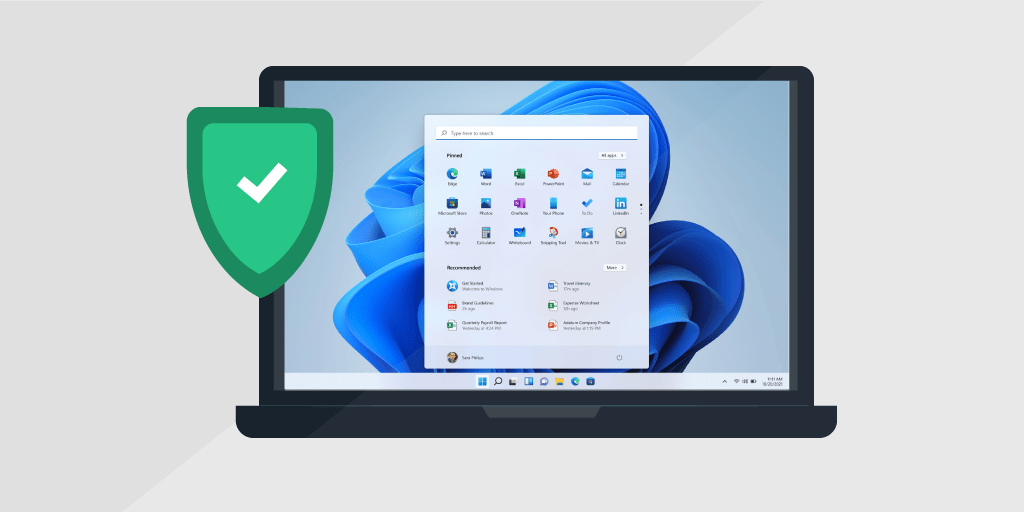
Image courtesy of www.lansweeper.com via Google Images
With Windows 11 Pro, Microsoft has focused on refining the user interface, optimizing performance, and introducing innovative tools that simplify everyday tasks. From the moment you start using Windows 11 Pro, you will notice a fresh look and feel that is both modern and intuitive, allowing you to navigate your Windows PC with ease.
One of the key highlights of Windows 11 Pro is its enhanced multitasking capabilities, with features like Snap Layouts and Virtual Desktops empowering you to manage your workflow more effectively. Whether you are a student, professional, or casual user, these productivity tools will streamline your daily routine and enhance your overall computing experience.
Moreover, Windows 11 Pro offers seamless integration with Microsoft 365 and other productivity applications, ensuring that you can work, collaborate, and communicate effortlessly across devices. The versatility of this operating system makes it ideal for individuals and businesses alike, enabling you to stay connected and productive wherever you go.
By embracing Windows 11 Pro, you are not only gaining access to a cutting-edge operating system but also investing in a platform that is continuously evolving to meet your needs. With regular updates, enhanced security features, and unparalleled support from Microsoft, you can rest assured that your Windows PC is equipped to handle the demands of modern computing.
In conclusion, Windows 11 Pro is more than just an upgrade – it is a gateway to a world of possibilities where productivity, creativity, and connectivity converge. So, embrace the future of computing with Windows 11 Pro and unlock the full potential of your Microsoft Windows experience.
FAQs
Addressing common questions that readers may have after reading the article about Windows 11 Pro setup.
Can I upgrade my Windows 10 Home to Windows 11 Pro directly?
If you currently have Windows 10 Home on your computer and are interested in upgrading to Windows 11 Pro, you might be wondering if a direct upgrade path exists. The good news is that you can upgrade from Windows 10 Home to Windows 11 Pro without any hassle. Microsoft has provided a straightforward process for users to make the transition smoothly.
What are the benefits of Windows 11 Pro over the Home version?
Windows 11 Pro offers several key advantages over the Home version that may be worth considering. Some of the benefits of Windows 11 Pro include advanced security features, enhanced networking capabilities, and additional customization options. With Windows 11 Pro, you can have more control over your system and tailor it to suit your specific needs, making it a great choice for users who require more advanced functionality.


