Maximize Win11: Hyper-V Integrations

Unlock the full potential of Windows 11 with these Hyper-V integrations and take your virtualization game to the next level.
Table of Contents
- Introduction to Virtual Machines and Windows 11
- What is Hyper-V?
- Setting up Hyper-V in Windows 11
- Creating Your First Virtual Machine with Hyper-V
- Comparing Hyper-V with Other Tools like VMware Workstation
- Tips and Tricks for Using Hyper-V Like a Pro
- Conclusion: Becoming a Virtual Machine Master
- FAQs: Your Hyper-V Questions Answered
Introduction to Virtual Machines and Windows 11
We'll start by talking about what a virtual machine is and why it's like having a computer inside your computer. Then, we'll chat about Windows 11, the newest friend in the Windows family.
A virtual machine is a magical tool that lets you create a pretend computer inside your real computer. It's like having a secret hidden world where you can do fun experiments and try out new things without messing up your actual computer. And Windows 11 is the latest and coolest version of the Windows operating system, which is like the boss that manages everything on your computer.
Now, let's dive into the exciting world of virtual machines and explore how Windows 11 can help us create and manage them effortlessly!
What is Hyper-V?
Have you ever wanted to have multiple computers in one? Well, that's where Hyper-V comes in! Hyper-V is like a magic tool that lets you create and use virtual machines right inside Windows 11.
How Hyper-V Works
Imagine you have a big box that can hold lots of little boxes inside it. Hyper-V is like that big box. It helps your computer create these little virtual machines, each running its own operating system and apps. This means you can do different things on each virtual machine without affecting your main computer. It's like having a bunch of mini-computers inside your computer!
Setting up Hyper-V in Windows 11
Now, let's get our hands dirty and learn step-by-step how to wake up Hyper-V in Windows 11 and get it ready for action!

Image courtesy of www.acecloudhosting.com via Google Images
Step 1: Checking Your Computer's Superpowers
First, we need to make sure your computer is strong enough to handle virtual machines. Just like some superheroes have super strength, your computer needs to meet certain requirements to run Hyper-V smoothly. Check if your computer has enough memory, a compatible processor, and virtualization technology enabled in the BIOS settings. If everything checks out, you're good to go!
Step 2: Turning Hyper-V On
Now that we've confirmed your computer is up for the task, it's time to turn on the Hyper-V feature in Windows 11. Don't worry; it's as easy as flipping a switch. Go to the Control Panel, click on "Programs," then "Programs and Features," followed by "Turn Windows features on or off." Look for Hyper-V in the list, check the box next to it, and click OK. Windows will do its magic, and soon you'll have Hyper-V ready to use!
Creating Your First Virtual Machine with Hyper-V
It's time to create your own mini-computer using Hyper-V. Think of it like building a Lego house but in your computer!
Picking the Parts for Your Virtual Machine
Just like building with blocks, we'll choose the right parts for your virtual machine. You can decide how much memory it needs, how fast it should run, and how much storage space it'll have. It's like customizing your dream computer!
Switching On Your Virtual Machine
And poof! With a click, you'll watch your new virtual machine come to life! It's like turning on a whole new computer right inside your computer. You can install programs, play games, and do all sorts of fun stuff on your virtual machine. It's like having a secret magic room where you can do whatever you want!
Comparing Hyper-V with Other Tools like VMware Workstation
Let's compare Hyper-V with another magic tool called VMware Workstation to see which might be best for different types of magic tricks.
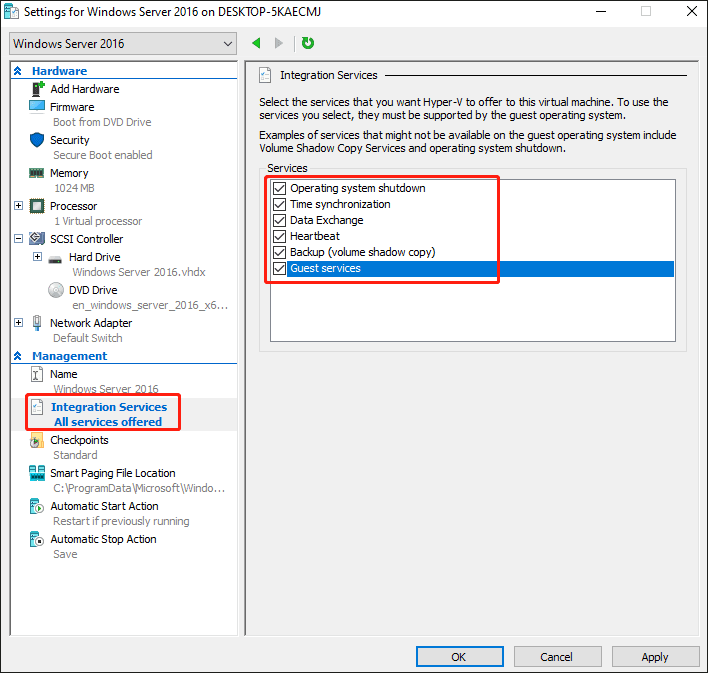
Image courtesy of www.partitionwizard.com via Google Images
What Makes VMware Workstation Different
VMware Workstation is another tool like Hyper-V that lets you create and use virtual machines. It's like having a second computer inside your computer, just like Hyper-V. One big difference is that VMware Workstation isn't just for Windows – it works with all kinds of operating systems like Linux and older versions of Windows too. So, if you need to run different types of operating systems on your virtual machines, VMware Workstation might be the magic wand for you!
Hyper-V vs. VMware: The Showdown
Now, let's put Hyper-V and VMware Workstation side by side and compare them. Although they both let you work with virtual machines, there are some differences. Hyper-V comes built into Windows 11, while you need to download and install VMware Workstation separately. Hyper-V is great for virtualizing Windows environments, while VMware Workstation works well with multiple operating systems. Hyper-V is also free with Windows 11 Pro and Enterprise, while VMware Workstation has a paid version for more advanced features.
| Feature | Description |
|---|---|
| Dynamic Memory | This feature allows Hyper-V to dynamically adjust the amount of memory allocated to a virtual machine based on its workload, helping to optimize performance and resource utilization. |
| Live Migration | Live Migration enables the seamless migration of virtual machines between host servers without any noticeable downtime, ensuring high availability and flexibility in managing resources. |
| Integration Services | Integration Services provide improved performance and functionality for virtual machines by connecting them to the host's services, such as time synchronization, backup, and heartbeat. |
| Virtual Switch | Virtual Switch allows virtual machines to communicate with each other and with the host system through virtual networks, providing connectivity and security within the Hyper-V environment. |
| Checkpoint | Checkpoints enable the creation of snapshots for virtual machines, allowing for quick and easy rollback to previous states in case of system errors or configuration changes. |
Tips and Tricks for Using Hyper-V Like a Pro
Want your virtual machines to zoom like a superhero? Here's a secret tip for you! When setting up your virtual machine with Hyper-V, make sure to allocate just the right amount of resources like memory and CPU power. Don't be greedy and take too much or too little; just the perfect amount to make your virtual machine fly!
Keeping Virtual Machines Safe
Just like superheroes protect their secret identities, you need to keep your virtual machines safe from any bad guys out there. How can you do that? By setting strong passwords and keeping your virtual machines up to date with the latest security patches. This way, your virtual machines will be shielded from any malicious attacks!
Conclusion: Becoming a Virtual Machine Master
After exploring the fantastic world of virtual machines and diving deep into the wonders of Windows 11 with Hyper-V, you are well on your way to becoming a Virtual Machine Master! Throughout this journey, you've learned how to create, manage, and unleash the power of virtual machines right from your Windows 11 computer. Let's take a moment to recap all the amazing things you've discovered:

Image courtesy of www.bdrsuite.com via Google Images
First, you unlocked the secrets of virtual machines, understanding how they function like computers within computers, expanding your capabilities and enabling you to do incredible things simultaneously. Windows 11 has welcomed you with open arms, providing the perfect playground for your virtual machine adventures.
Delving into Hyper-V, you mastered the art of turning your computer into a virtual machine wizard, effortlessly creating and using virtual machines to suit your needs. From checking your computer's superpowers to turning on the Hyper-V feature, you have seamlessly integrated this powerful tool into your workflow.
Building your first virtual machine was a thrilling experience, akin to constructing a Lego masterpiece inside your computer. Choosing the right parts and watching your creation come to life with a single click filled you with a sense of accomplishment and excitement.
Comparing Hyper-V with other tools like VMware Workstation broadened your knowledge, allowing you to make informed decisions about which tool best suits your magical endeavors. Understanding the differences and weighing the options has empowered you to choose the perfect tool for the job.
Equipped with tips and tricks to elevate your Hyper-V skills, you now possess the knowledge to make your virtual machines run faster and keep them secure. Just like superheroes safeguard their secret lairs, you can protect your virtual machines and ensure they perform at their peak.
As you reflect on all you've learned, remember that the journey to becoming a Virtual Machine Master is ongoing. With each new discovery and challenge, you will continue to hone your skills and expand your virtual horizons. Embrace the limitless possibilities that virtual machines offer and unleash your creativity in the digital realm!
So, keep exploring, keep creating, and keep mastering the art of virtual machines with Hyper-V and Windows 11. The world of virtual possibilities is at your fingertips!
FAQs: Your Hyper-V Questions Answered
Finally, we'll answer some common questions about using Hyper-V on Windows 11, so you'll feel ready to conquer the virtual world!
Is Hyper-V a type of computer?
No, Hyper-V is not a computer. It's a special tool that lets you create and use virtual machines on your computer. It's like having a magic wand that can make mini-computers inside your big computer!
Can I use Hyper-V on any computer?
Not every computer can use Hyper-V. Your computer needs to have special superpowers to run Hyper-V smoothly. Make sure to check if your computer is strong enough before trying to use Hyper-V!
What cool things can I do with Hyper-V?
With Hyper-V, you can do lots of amazing things! You can create virtual machines to test new software, run different operating systems at the same time, and practice your tech skills in a safe environment. It's like having a playground for your computer!
Is Hyper-V better than other tools like VMware Workstation?
Both Hyper-V and VMware Workstation are great tools, but they have different strengths. Hyper-V comes built-in with Windows 11, so it's easy to access. VMware Workstation offers more advanced features for professional users. It's like comparing two different flavors of ice cream - they're both yummy, but some people might prefer one over the other!
How can I keep my virtual machines safe with Hyper-V?
Just like how superheroes protect their secret identities, you can keep your virtual machines safe by regularly updating them, using strong passwords, and backing up your important files. By following these simple steps, you can make sure your virtual machines stay secure and sound!
Generated by Texta.ai Blog Automation


