Maximize Windows 11 RDP Efficiency

Unleash the full potential of your remote desktop experience with these 10 expert tips to maximize Windows 11 RDP efficiency.
Table of Contents
Introduction: Discover the Power of Windows 11 RDP
If you've ever wondered how you can access your computer from anywhere in the world or remotely control another device, Windows 11 RDP is the answer. In this section, we will explore the exciting world of Remote Desktop Protocol (RDP) in Windows 11 and uncover the incredible possibilities it offers.
Windows 11 RDP allows you to connect to a remote computer or virtual machine seamlessly, providing you with access to files, applications, and data as if you were sitting right in front of it. Whether you're working from home, troubleshooting a technical issue for a friend, or managing a server from a different location, RDP in Windows 11 empowers you to stay connected and productive.
By unlocking the power of Windows 11 RDP, you can harness the potential of virtual environments, streamline your workflow, and enhance your overall computing experience. Let's dive deeper into the world of Windows 11 RDP and discover how it can revolutionize the way you interact with your devices.
Understanding Windows 11 RDP
Remote Desktop Protocol (RDP) is a technology that allows you to connect and control a computer from a remote location. In the case of Windows 11, RDP enables users to access their computer from another device, providing convenience and flexibility.
What is RDP?
RDP is like a virtual window into your computer. It lets you see and interact with your desktop as if you were sitting right in front of it. This feature is especially handy when you need to access files or programs on your computer from a different location.
Imagine being able to check your homework files on your home computer while at school, or helping a friend troubleshoot a tech issue on their computer without physically being there. That's the power of RDP in Windows 11!
The Benefits of RDP in Windows 11
Using RDP in Windows 11 comes with a host of benefits. One of the significant advantages is remote access. This means you can control your Windows 11 computer from a different device, whether it's another computer, a tablet, or even a smartphone.
Another benefit is remote assistance. If a family member or friend is having trouble with their computer, you can use RDP to connect to their system and provide help without needing to be physically present. This can save time and frustration for both parties.
Overall, understanding how Windows 11 RDP works can open up new possibilities for remote work, collaboration, and technical support. It's a tool that can make life a lot easier and more convenient, especially in today's interconnected world.
Setting Up Your RDP Environment in Windows 11
Setting up Remote Desktop Protocol (RDP) on your Windows 11 system is a straightforward process that allows you to access your computer from anywhere. To begin, you need to enable RDP on your Windows 11 device.

Image courtesy of via Google Images
Here's how to do it:
1. Press the Windows key + I to open the Settings menu.
2. Click on System.
3. Select Remote Desktop from the left-hand menu.
4. Toggle the switch to enable Remote Desktop.
5. Make note of the PC name listed under "How to connect to this PC". You will need this information to connect remotely.
Optimizing Settings
Now that you have enabled RDP on your Windows 11 system, it's time to optimize the settings for the best performance. By tweaking a few configurations, you can ensure a smooth and efficient remote desktop experience.
Here are some tips for optimizing your RDP settings:
1. Adjust the display settings to fit your preferences. You can choose between different resolutions and color depths to optimize performance.
2. Enable remote sound if you need to hear audio from your remote computer.
3. Configure network level authentication for added security when connecting remotely.
4. Set up remote resources to access files, printers, and other resources on your remote computer.
5. Check the "Allow remote connections to this computer" box to ensure that your system is ready to accept remote desktop connections.
By following these steps, you can ensure that your RDP environment in Windows 11 is set up correctly and optimized for the best performance.
Section 3: Enhancing RDP Performance
When it comes to making the most out of your Windows 11 RDP experience, optimizing performance is key. By following a few simple strategies, you can ensure that your remote desktop sessions run smoothly and efficiently.
Using Virtual Machines
If you're looking to supercharge your RDP sessions, Virtual Machines can be a game-changer. A virtual machine allows you to run multiple operating systems on a single physical machine, providing a sandboxed environment to test applications or configurations without affecting your main system.
In the context of RDP, setting up a virtual machine can offload some of the processing power required for remote desktop sessions, leading to a smoother and more responsive experience. By dedicating specific resources to your virtual machine, you can enhance the performance of your RDP sessions on Windows 11.
Performance Tuning
Aside from leveraging virtual machines, there are several other ways to fine-tune the performance of your RDP setup in Windows 11. One key aspect is optimizing your network connection. Ensure that you have a stable and fast internet connection to reduce latency and improve responsiveness during remote desktop sessions.
Additionally, adjusting the display settings on your RDP client can make a difference in performance. Lowering the display resolution or disabling features like wallpaper and animations can reduce the amount of data being transmitted, resulting in a more streamlined experience.
Furthermore, keeping your Windows 11 system up to date with the latest patches and updates is crucial for optimal RDP performance. Security and performance improvements often accompany these updates, enhancing the overall stability and efficiency of your remote desktop sessions.
Section 4: Advanced Features and Tips
Windows 11 22H2 brings exciting updates to the Remote Desktop Protocol (RDP) feature. With this latest release, users can expect enhanced RDP performance and improved security features. The new version offers smoother remote connections and better compatibility with different devices. Additionally, additional options for customizing the RDP experience have been introduced, allowing users to tailor their remote desktop setup to their specific needs.
| Technique | Description |
|---|---|
| 1. Use a high-performance network connection | Ensure you have a stable, high-speed internet connection to minimize latency and lag during remote desktop sessions. |
| 2. Optimize display settings | Adjust the display settings on both the host and client machines to strike a balance between quality and performance. |
| 3. Close unnecessary applications | Close any unnecessary applications on the host machine to free up system resources for the remote desktop connection. |
| 4. Enable hardware acceleration | Take advantage of hardware acceleration features on both the host and client machines to improve performance. |
| 5. Update graphics drivers | Ensure that your graphics drivers are up to date to leverage the latest optimizations for remote desktop connections. |
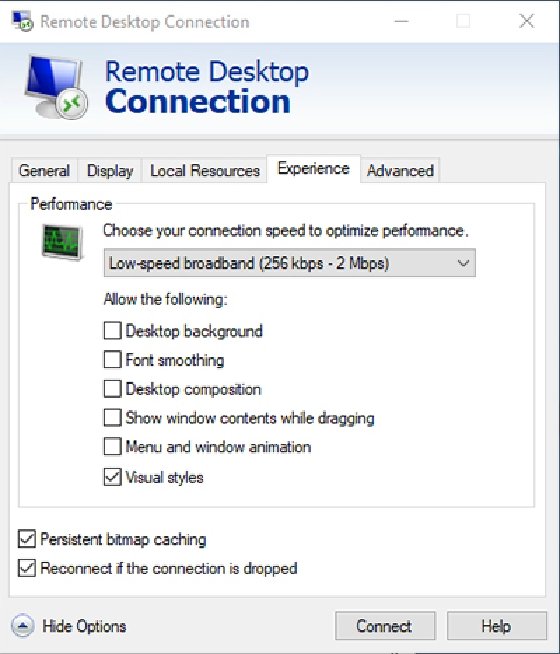
Image courtesy of via Google Images
RDP for Windows 11 IoT
Windows 11 IoT, short for Internet of Things, is a specialized edition of Windows 11 designed for IoT devices. These devices are often used in industrial settings, smart homes, and other connected environments. RDP plays a crucial role in managing and accessing these IoT devices remotely.
With RDP for Windows 11 IoT, users can securely connect to and control IoT devices from a central location. This feature enables efficient monitoring, troubleshooting, and maintenance of IoT networks. By utilizing RDP in Windows 11 IoT, users can streamline their operations and ensure the smooth functioning of their connected devices.
Conclusion: Maximize Your RDP Experience
Now that you have explored the world of Windows 11 RDP and learned how to optimize your remote desktop experience, it's time to put that knowledge into action. By following the tips and strategies outlined in this article, you can ensure that your RDP sessions are efficient, smooth, and seamless.
Summary of Key Points
Remember, RDP, which stands for Remote Desktop Protocol, allows you to access and control another computer from a distance. In Windows 11, RDP offers a convenient way to work remotely, troubleshoot technical issues, or collaborate with others without being physically present.
By setting up RDP on your Windows 11 system and tweaking the settings for optimal performance, you can enhance your overall user experience. Using virtual machines can further boost productivity, while performance tuning can make your RDP sessions faster and more responsive.
Take Your RDP Experience to the Next Level
As you continue to explore the advanced features of RDP in Windows 11, such as the latest updates in Windows 11 22H2 or the specialized edition for Windows 11 IoT, you can discover new possibilities and applications for remote desktop technology.
Whether you are a student, a professional, or a tech enthusiast, maximizing your RDP experience can help you work more efficiently, collaborate effectively, and stay connected in today's digital world.
So why wait? Start implementing these tips and techniques today to unlock the full potential of Windows 11 RDP and take your remote desktop experience to the next level!
FAQs: Common Questions About Windows 11 RDP
What does RDP stand for?
RDP stands for Remote Desktop Protocol. It's a technology that allows you to connect to and control another computer or device from a remote location. This can be super handy when you need to access files or programs on a different computer without physically being present.
Can I use RDP to play games on another computer?
While RDP is great for tasks like accessing files or programs, it may not be the best choice for gaming. RDP is optimized for tasks that don't require a lot of graphics or real-time interactions, so playing high-demanding games over RDP might not give you the best experience. For gaming, it's better to directly use the computer you want to play on.
Is it hard to set up an RDP on Windows 11?
Setting up RDP on Windows 11 is actually quite straightforward! With just a few simple steps, you can enable RDP and start accessing your computer remotely. Windows 11 makes it easy for users to configure RDP settings and get it up and running in no time.


