Maximize Your PC with Windows 11 Tips

Unlock the full potential of your PC with these essential Windows 11 tips and tricks for optimal performance and efficiency.
Table of Contents
- Getting Started with Windows 11
- Customize Your Windows 11
- Secrets of the Taskbar
- Stay Organized with Snap Layouts
- Keeping Safe with Windows Security
- Maximizing Productivity with Virtual Desktops
- Keyboard Shortcuts to Make You a Windows Wiz
- Using Windows 11 with a Touchscreen
- Troubleshooting Common Windows 11 Problems
- Wrap Up: Becoming a Windows 11 Superuser!
- FAQs: Your Questions Answered!
Getting Started with Windows 11
Let's dive into the basics of Windows 11 and how you can start using it like a pro.
Understanding the Interface
If you've just upgraded to Windows 11, you'll notice some cool new features right on your screen. The Start Menu has a fresh new look, and you can find all your favorite apps and programs with just a click. The taskbar has also been redesigned, making it easier to switch between apps and organize your workspace. And speaking of workspaces, the new Snap Layouts feature lets you arrange your windows side-by-side for better multitasking. The interface is sleek, modern, and user-friendly, making it a breeze to navigate.
Setting Up for the First Time
Setting up Windows 11 for the first time is a simple process that ensures your computer is ready for all the fun and productivity ahead. When you turn on your PC after upgrading to Windows 11, you'll be guided through a series of setup steps to personalize your experience. You can choose your preferred language, set up your internet connection, and customize your privacy settings to ensure your data stays safe. Once you've completed the setup, you'll be greeted by the new desktop, ready for you to explore and make it your own.
Customize Your Windows 11
Make your Windows 11 look and feel just the way you like it! Personalizing your computer can make using it even more enjoyable. Let's explore how you can customize Windows 11 to suit your style.
Personalizing the Start Menu
When you click on the little Windows button in the corner of your screen, the Start Menu pops up. You can make this menu your own by choosing what you want to see and access quickly. Pin your favorite apps, rearrange the tiles, and resize them to create a layout that works best for you.
Choosing Themes and Wallpapers
Your desktop is like a blank canvas waiting for your artistic touch. Windows 11 offers various themes and wallpapers to change the look and feel of your computer. Whether you prefer bright colors, scenic landscapes, or minimalist designs, you can choose a theme that reflects your personality. You can also set your favorite photo as the desktop background to make your computer truly yours.
Secrets of the Taskbar
Have you ever wanted to have your favorite apps just a click away? Well, with Windows 11, you can do just that! By pinning apps to your taskbar, you can easily access them whenever you need to. Here's how it works:

Image courtesy of training.nhlearninggroup.com via Google Images
Simply right-click on the app you want to pin, and then select "Pin to taskbar." Voila! Now that app will always be at the bottom of your screen, ready for you to open with a single click. It's like having your own personal shortcut to the programs you use the most.
Using Taskbar to Switch Between Programs
Imagine you're working on a cool project in one app, and suddenly you need to check something in another app. Instead of fumbling around trying to find the right program, you can use the taskbar to switch between them like a pro!
Just look at the icons on your taskbar – each represents a different program you have open. If you want to switch to a different app, simply click on its icon, and voila! You've seamlessly moved from one program to another without missing a beat. It's like having a magic wand to whisk you away to where you need to be.
Stay Organized with Snap Layouts
Trying to manage multiple windows on your computer can sometimes feel like trying to keep a stack of papers organized in a windstorm. But fear not, Windows 11 comes to the rescue with a feature called Snap Layouts that makes it a breeze to arrange your open windows exactly how you want them. Let's dive in and discover how you can stay on top of all your tasks with Snap Layouts.
How to Use Snap Layouts
Imagine you're working on a school project and you need to have your research sources, your essay draft, and a web browser open all at once. With Snap Layouts, you can easily snap each window into a specific layout on your screen. Simply click and hold the maximize button on any window, and you'll see a menu of layout options pop up. Choose the layout that works best for your task, and voila! Your windows will be neatly arranged side-by-side or in any other configuration you prefer.
Customizing Your Snap Experience
But wait, there's more! Windows 11 also lets you customize your Snap Layouts experience to suit your preferences. You can adjust settings like the spacing between windows, the size of each window in a layout, and even create your own custom layouts. This flexibility allows you to tailor Snap Layouts to your unique working style and make the most out of your screen real estate.
Keeping Safe with Windows Security
When using your computer, it's important to keep it safe from any bad guys who might try to sneak in. Here are some tips to help you protect your PC and keep it secure.

Image courtesy of www.lansweeper.com via Google Images
Setting Up Windows Defender
Windows Defender is like a digital superhero that protects your computer from viruses and other harmful things. Make sure it's turned on and up to date so it can keep your PC safe from any cyber-attacks.
Managing Privacy Settings
Your privacy is important, so it's essential to control who can see what you do on your computer. You can adjust your privacy settings to make sure only the right people have access to your information and keep the bad guys out.
Maximizing Productivity with Virtual Desktops
Do you ever feel like you have too many things open on your computer at once? It can get overwhelming trying to juggle multiple tasks, tabs, and programs all on one screen. But fear not, with virtual desktops, you can stay organized and maximize your productivity like a pro!
| Tip | Description |
|---|---|
| 1 | Enable Virtual Desktops |
| 2 | Customize Your Start Menu |
| 3 | Utilize Snap Layouts |
| 4 | Use Widgets for Quick Access |
| 5 | Enhance Gaming Mode |
| 6 | Optimize Power Settings |
Creating Multiple Desktops
Virtual desktops allow you to create separate screens on your computer, each dedicated to different tasks. For example, you can have one desktop for work-related programs, another for school assignments, and a third for browsing the web. By creating multiple desktops, you can easily switch between them without cluttering up your main screen.
Switching Between Desktops
Now that you have multiple desktops set up, it's time to master the art of switching between them. With just a few simple shortcuts, you can seamlessly move from one desktop to another. This way, you can stay focused on one task at a time and avoid the distractions of having too many windows open at once.
By utilizing virtual desktops, you can keep your work and personal tasks organized, prioritize your projects, and increase your overall efficiency. Say goodbye to cluttered screens and hello to a more streamlined and productive workflow!
Keyboard Shortcuts to Make You a Windows Wiz
Are you ready to become a Windows wizard? By mastering these magic keys, you can navigate your PC like a pro in no time. Here are some essential keyboard shortcuts that will make your Windows 11 experience even smoother:
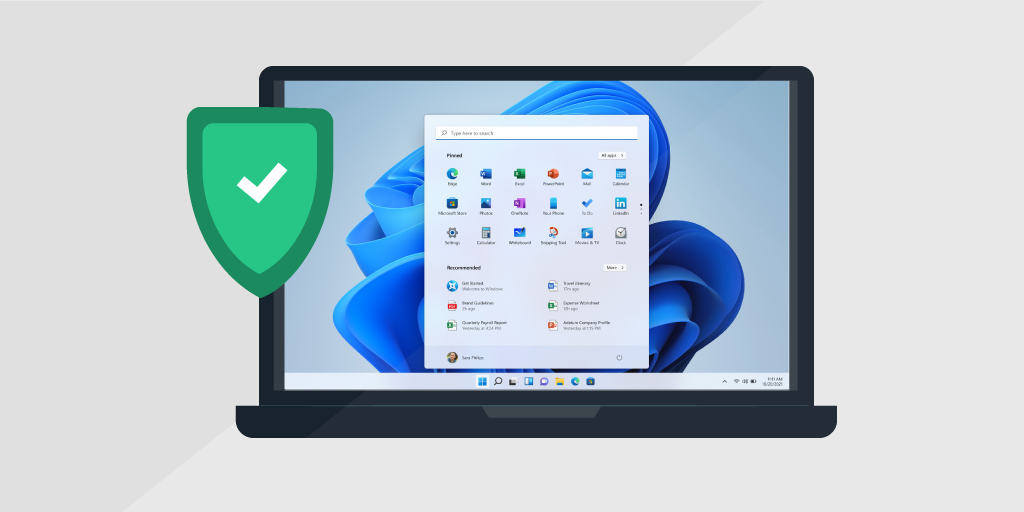
Image courtesy of www.lansweeper.com via Google Images
1. Windows Key + E: Open File Explorer quickly to access all your files and folders.
2. Windows Key + D: Minimize all open windows and show the desktop instantly.
3. Alt + Tab: Switch between open apps with ease.
4. Ctrl + C / Ctrl + V: Copy and paste text or files effortlessly.
5. Windows Key + L: Lock your PC and keep it secure when you step away.
Give these shortcuts a try and watch how they boost your productivity and efficiency while using Windows 11!
Creating Your Own Shortcuts
Do you want to customize your keyboard shortcuts to match your specific needs? With Windows 11, you can create your own magic spells to perform tasks with just a tap of a few keys. Here's how you can set up your personalized shortcuts:
1. Open the Settings app by pressing Windows Key + I.
2. Navigate to System and then Shortcuts.
3. Click on Customize Your Shortcuts and select the action you want to assign a new shortcut to.
4. Press the keys you want to use as your custom shortcut combination.
5. Save your changes and start using your unique shortcuts to speed up your tasks on Windows 11.
By creating your own shortcuts, you can tailor your Windows experience to fit your workflow perfectly. Experiment with different combinations and see which ones work best for you!
Using Windows 11 with a Touchscreen
Did you know you can touch the screen to make things happen? Here's how!
Touchscreen Gestures
When using Windows 11 on a touchscreen device, you can perform various gestures to interact with your computer in a more intuitive way. Here are some common Touchscreen gestures you can use:
- Tap: Simply touch the screen with your finger to select an item or open an app.
- Swipe: Use your finger to swipe left, right, up, or down to scroll through pages, apps, or menus.
- Pinch and Zoom: Place two fingers on the screen and move them apart to zoom in, or pinch them together to zoom out.
- Rotate: Place two fingers on the screen and twist them in a circular motion to rotate images or objects.
Customizing for Touchscreen Use
To optimize your experience with a touchscreen on Windows 11, you can customize your settings to make navigation smoother and more efficient. Here are a few ways to tailor your device for touchscreen use:
- Enable Tablet Mode: Switch to Tablet Mode in the settings to optimize the interface for touchscreen navigation, making buttons and menus larger and easier to tap.
- Adjust Touch Sensitivity: Fine-tune the touch sensitivity settings to ensure your device responds accurately to your touch gestures.
- Customize Virtual Keyboard: Personalize your virtual keyboard settings to suit your typing preferences and make typing on the touchscreen more comfortable.
- Explore Touchscreen Apps: Discover apps specifically designed for touchscreen interaction to take full advantage of your device's capabilities.
Troubleshooting Common Windows 11 Problems
Sometimes things can go wrong, but don't worry, we'll fix it together!

Image courtesy of blog.hubspot.com via Google Images
What to Do If Your PC Is Slow
If your computer is taking forever to do simple tasks, there are a few things you can try to speed it up. First, check if you have too many programs running at once. Closing unused apps can free up resources and make your PC run faster. You can also try restarting your computer, as this can help clear out any temporary issues that might be slowing it down. Another option is to check for updates for your operating system and drivers, as outdated software can sometimes cause Performance issues. If these steps don't work, you may want to consider upgrading your hardware, such as adding more RAM or switching to a faster hard drive.
How to Solve App Crashes
It's never fun when an app suddenly stops working, but there are a few things you can do to try and resolve the issue. First, try closing the app and reopening it. Sometimes a simple restart can fix the problem. If the app continues to crash, check for updates in the App store. Developers often release patches to fix bugs that could be causing the crashes. You can also try uninstalling and reinstalling the app, as this can sometimes resolve issues with corrupted files. If none of these steps work, you may want to reach out to the app's developer for support or look for alternative apps that offer similar functionality.
Wrap Up: Becoming a Windows 11 Superuser!
Throughout this journey into the world of Windows 11, you've gained a treasure trove of knowledge that will elevate you to the status of a true Windows 11 Superuser. Let's recap the incredible skills you've acquired in harnessing the power of this operating system!
From understanding the sleek interface to customizing your Windows 11 experience with themes and wallpapers, you've mastered the art of personalization. Your expertise in utilizing the taskbar to pin apps for quick access and switch between programs effortlessly has streamlined your workflow like never before.
By embracing Snap Layouts, you've unlocked the secret to keeping your workspace organized and efficient. Managing your digital superhero, Windows Defender, and controlling privacy settings have fortified your PC against any cyber threats.
With virtual desktops at your disposal, you can multitask like a pro, creating multiple desktops to maximize productivity without skipping a beat. The mastery of essential keyboard shortcuts and the ability to create your own spells has transformed you into a Windows wiz.
Exploring the touchscreen capabilities of Windows 11 and troubleshooting common problems have armed you with the skills to navigate any challenge that comes your way. You've truly become a Windows 11 Superuser, equipped with expert advice and practical know-how to conquer any task!
FAQs: Your Questions Answered!
How do I find my lost files in Windows 11?
Don’t panic, your files are probably playing hide and seek. Here's how to find them.
Can I play my old games on Windows 11?
Most games like to play on new computers too, so let's figure it out together.


