Maximize Your PC with Windows 7 Hacks

Discover the top 20 Windows 7 hacks that will revolutionize your PC experience and take your productivity to new heights.
Table of Contents
- Introduction: Becoming a Windows 7 Wizard!
- The Magic Start: Customizing Your Start Menu
- Shortcut Spells: Keyboard Shortcuts
- Taskbar Tricks
- Secret Search Skills
- Window Wonders
- Power Plans for Energy Wizards
- Speed Charms: Making Windows 7 Faster
- Personalization Potions
- Problem-Solving Enchantments
- Conclusion: You're Now a Windows 7 Wizard!
- FAQs
Introduction: Becoming a Windows 7 Wizard!
We're going to learn some super cool tricks to make your computer do amazing things with Windows 7. Let's become computer wizards together! Imagine having the power to customize your Start Menu, cast shortcut spells with keyboard tricks, perform taskbar magic, unveil secret search skills, master window wonders, and even conjure up personalization potions. By the end of this guide, you'll have all the tools to unleash your inner Windows 7 wizard and make your PC experience truly magical!
The Magic Start: Customizing Your Start Menu
Wouldn't it be amazing to have your Start Menu look exactly the way you want it to? Well, with Windows 7, you can customize it to suit your style and preferences. Let's dive into how you can make your Start Menu truly magical!
Pinning Programs
Do you have favorite programs that you use all the time? Pinning them to your Start Menu can save you a lot of time and clicks. Just right-click on the program you want to pin, select "Pin to Start Menu," and voila! Now, you can access it with just one click.
Fancy Folders
Want to have quick access to important folders like Documents or Pictures? You can add them to your Start Menu for easy reach. Simply drag the folder you want to include to the Start button and hold it there until the Start Menu opens. Then, drop the folder where you want it to appear, and it will stay there for quick access whenever you need it.
Shortcut Spells: Keyboard Shortcuts
Do you want to make things happen on your computer with just a few buttons? Well, you're in luck! With keyboard shortcuts in Windows 7, you can perform tasks quickly and effortlessly. Let's dive into these shortcut spells and discover the magic at your fingertips.

Image courtesy of www.pinterest.com via Google Images
Quick Keys
Imagine being able to do things on your computer without even touching your mouse. Keyboard shortcuts are like magic spells that help you accomplish tasks with a simple press of a few keys. Here are some essential quick keys to get you started:
- Ctrl + C: Copy text or files
- Ctrl + V: Paste copied text or files
- Ctrl + Z: Undo your last action
- Alt + Tab: Switch between open windows
Secret Combinations
Want to take your skills to the next level? Unlock the power of secret key combinations to perform cool tricks and shortcuts that will make you a Windows 7 wizard. Here are some hidden combinations you can try:
- Windows key + D: Minimize all open windows and show the desktop
- Windows key + L: Lock your computer and switch users
- Ctrl + Shift + Esc: Open Task Manager to manage running programs
By mastering these keyboard shortcuts, you'll be able to navigate your computer like a pro and impress your friends with your computer wizardry. So, grab your keyboard and start casting those shortcut spells!
Taskbar Tricks
Make your taskbar the best tool for quick jobs!
Jump Lists
Jump Lists are like shortcuts that help you get to the stuff you use the most on your computer quickly. When you right-click on an icon on your taskbar, a list pops up with options to open recent files or quickly launch tasks related to that program. It's a super handy way to jump right into action without wasting time searching for things.
Notification Area
The Notification Area, also known as the System Tray, is the little area at the bottom right of your screen where you see icons for things like your volume control, Wi-Fi connection, or battery status. You can customize which icons show up here and how they behave. By right-clicking on the taskbar and selecting "Properties," you can choose which icons to display and set up notifications for different apps.
Secret Search Skills
Are you ready to become a search detective and find anything you need on your computer in a flash? With these secret search skills, you'll be able to locate files and information quickly and efficiently!

Image courtesy of www.pinterest.com via Google Images
Finding Files
Have you ever lost an important file on your computer and felt completely lost? Well, fear not! With Windows 7, you can easily find any file by using the search feature. Just click on the Start button, type in the name of the file you're looking for, and hit Enter. Windows will show you a list of results that match your search query, making it super easy to locate your lost file.
Search Filters
If you're looking for something specific and want to narrow down your search results, you can use search filters to refine your query. By adding special words or symbols to your search, you can find exactly what you're looking for. For example, you can use quotes to search for an exact phrase, or you can use the "AND" or "OR" operators to include or exclude certain terms from your search results. With these search filters, you'll be able to pinpoint the exact file or information you need in no time!
Window Wonders
Have you ever had so many windows open on your computer that it felt like a juggling act to keep track of them all? Well, fear not! With Windows 7, you can organize your open windows like a pro with these amazing tricks. Let's dive into the world of window wonders!
Snap Feature
Imagine being able to effortlessly arrange your windows side by side with just a simple flick of the mouse. Well, with the Snap feature in Windows 7, you can do just that! Simply drag a window to the edge of your screen, and it will automatically snap into place, taking up half of the screen. This is perfect for comparing documents, browsing the web while working on a project, or simply multitasking like a pro!
Shake to Minimize
Ever find yourself drowning in a sea of open windows and wishing there was an easier way to focus on just one? Well, the Shake to Minimize feature in Windows 7 is here to save the day! Simply click and hold the title bar of the window you want to focus on, then give it a little shake by moving your mouse back and forth quickly. Watch as all the other windows magically minimize, leaving only the one you shook open. It's like casting a spell to declutter your screen!
Power Plans for Energy Wizards
Save energy and keep your PC running smoothly with these power plan tricks!

Image courtesy of training.nhlearninggroup.com via Google Images
Choosing a Power Plan
When you're using your computer, you can pick a power plan that suits what you're doing. If you're working on something that needs lots of power, like playing games or editing videos, you can choose a plan that gives your PC a boost. On the other hand, if you're just browsing the web or reading emails, you can choose a plan that saves energy to make your battery last longer.
Custom Power Plans
If you want to be a real energy wizard, you can create your very own power plan! By customizing your power settings, you can make your PC run more efficiently and save even more energy. You can decide when your computer goes to sleep, when the screen turns off, and how much power different parts of your PC use. It's like creating a magic spell for your computer to run just the way you want it to!
Speed Charms: Making Windows 7 Faster
Is your computer feeling a little sluggish? Let's work some magic to speed it up with these simple tips for Windows 7!
Disabling Startup Programs
When you turn on your computer, do you notice it takes a long time to start up? One reason for this might be that too many programs are trying to launch at the same time. By disabling unnecessary startup programs, you can make your computer boot up faster.
| Hack | Description |
|---|---|
| Clean Up Your Desktop | Organize your desktop by removing unnecessary icons and files to improve system performance. |
| Optimize Startup Programs | Disable unnecessary startup programs to reduce boot time and free up system resources. |
| Customize Your System Settings | Personalize your system settings to suit your preferences and improve productivity. |
| Use Keyboard Shortcuts | Learn and utilize keyboard shortcuts to navigate Windows 7 more efficiently. |
| Manage Virtual Memory | Adjust virtual memory settings to optimize system performance and prevent crashes. |
Checking for Performance Issues
Is your computer taking forever to open programs or load websites? It's possible that there are underlying performance issues causing your PC to slow down. By running diagnostic tools and checking for problems, you can identify and fix issues that are affecting your computer's speed.
Personalization Potions
Ever wanted to give your computer a fresh new look? With Windows 7, you can cast spells to change the appearance of your desktop and make it truly yours. Let's explore some personalization potions that will transform your PC into a magical masterpiece!

Image courtesy of www.pinterest.com via Google Images
Changing Themes
By changing themes on your Windows 7 PC, you can completely alter the look and feel of your desktop. Pick from a variety of preset themes or even create your own custom theme to match your unique style. With just a few clicks, you can instantly give your computer a fresh new appearance that reflects your personality.
Custom Backgrounds
One of the easiest ways to personalize your PC is by setting a custom background. Choose a favorite picture, a scenic landscape, or a cute animal to be displayed as your desktop wallpaper. It's a simple yet effective way to make your computer feel more like your own. Plus, you can change your background whenever you want to keep things fresh and interesting!
Problem-Solving Enchantments
Having issues with your computer? Don't worry, we've got some enchanting solutions to help you fix common problems with Windows 7. Let's dive into some quick fixes!
Troubleshooting Tools
When something goes wrong on your computer, Windows 7 has built-in tools to help you troubleshoot and fix the issue. One handy tool is the Troubleshooting Wizard, which can diagnose and resolve problems with hardware, network connections, and more. Just follow the wizard's instructions, and you'll be on your way to fixing the problem in no time!
Restoring Settings
Ever made a change on your computer that caused more harm than good? Windows 7 allows you to restore your settings to a previous point in time. By using the System Restore feature, you can undo recent changes that might have led to issues on your PC. It's like going back in time to when everything was working perfectly!
Conclusion: You're Now a Windows 7 Wizard!
Throughout this magical journey into the world of Windows 7, you have unlocked the secrets to becoming a true computer wizard. By mastering the tips and tricks detailed in this guide, you have transformed your PC experience into something truly enchanting. Let's take a moment to recap all the amazing spells you've learned!
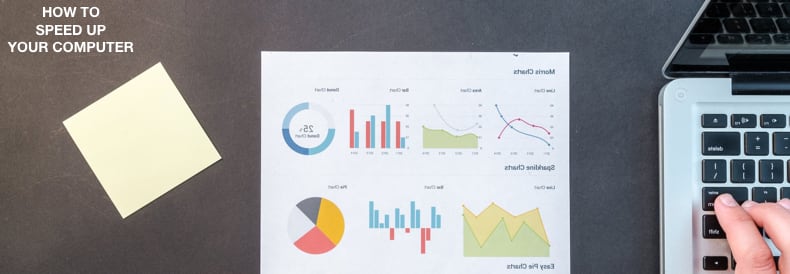
Image courtesy of blog.pcrisk.com via Google Images
Customizing Your Start Menu
With the power to pin programs and add fancy folders to your Start Menu, you can now access your favorite apps and files with a single click. Your Start Menu is now tailored just for you, making navigation a breeze.
Keyboard Shortcuts for Quick Magic
By learning quick keys and secret combinations, you can perform tasks on your computer with lightning speed. No more fumbling with the mouse – you're now a keyboard shortcut master!
Taskbar Tricks for Efficiency
Jump Lists and control over the Notification Area have turned your taskbar into a powerhouse of productivity. Finding and managing your open windows has never been easier.
Search Skills to Uncover Secrets
Become a search detective with the ability to find files and use search filters to pinpoint exactly what you're looking for. No more lost files or time wasted searching aimlessly!
Window Wonders for Organization
The Snap Feature and the ability to shake to minimize windows have given you the tools to manage your open windows like a pro. Say goodbye to clutter and hello to a tidy workspace!
Power Plans for Energy Efficiency
With the knowledge of choosing and customizing power plans, you are now able to save energy and keep your PC running smoothly. Your device will thank you for the magic of efficiency!
Speed Charms to Accelerate Your PC
By disabling startup programs and checking for performance issues, you have boosted your PC's speed and performance. Say goodbye to sluggishness and hello to a faster computing experience!
Personalization Potions for a Unique Touch
Changing themes and setting custom backgrounds have allowed you to personalize your Windows experience to match your style and preferences. Your PC now truly reflects who you are!
Problem-Solving Enchantments for Troubleshooting
Equipped with troubleshooting tools and the ability to restore settings, you can tackle common problems with ease. No more frustrations – just quick fixes and smooth sailing!
With all these incredible spells at your disposal, you have officially leveled up to become a Windows 7 wizard. Your PC journey will now be filled with magic, efficiency, and endless possibilities. Keep exploring, keep learning, and keep making your computer experience truly enchanting!
FAQs
What if a hack doesn't work?
If you try a cool computer trick and it doesn't work the way you expected, don't worry! Sometimes, technology can be tricky. Here's what you can do: try the hack again, make sure you followed all the steps correctly, or ask for help from a grown-up who knows a lot about computers. Remember, practice makes perfect, and it's okay if things don't work on the first try.
Can I undo the changes I make?
Absolutely! If you decide you don't like the changes you made to your computer using the hacks we learned, you can always go back to the way things were before. Just follow these steps: go to the settings where you made the change, look for an option to revert or undo, and click on it. Your computer will go back to its original state. It's like magic, but in reverse! Don't be afraid to try new things - you can always go back if you change your mind.


