Navigate Windows 11 Like a Pro: Top Tips

Unlock the secrets of Windows 11 mastery with these essential tips that will elevate your computer skills to pro level.
Table of Contents
- Introduction: Journey into Windows 11
- Getting Started with Windows 11
- Exploring the Desktop
- File Explorer Fundamentals
- Mastering the Search Function
- Apps and Programs Know-how
- Staying Safe on Windows 11
- Helpful Shortcuts and Gestures
- Customizing Settings and Notifications
- Troubleshooting Common Issues
- Conclusion: Becoming a Windows 11 Whiz
- FAQs: Quick Answers to Common Questions
Introduction: Journey into Windows 11
Welcome to the exciting world of Windows 11! Whether you're a seasoned computer user or just starting your digital journey, mastering Windows 11 is essential in today's tech-driven world. In this article, we will guide you through the ins and outs of Windows 11, providing you with the knowledge and skills to navigate this operating system like a pro.
Understanding how to use Windows 11 effectively can greatly improve your overall Windows experience. Say goodbye to any confusion or frustration you may have felt when using your computer, as we equip you with the tips and tricks needed to make the most out of this innovative operating system.
Getting Started with Windows 11
So, you've just got your hands on a shiny new Windows 11 computer and you're ready to dive in and start exploring all that this operating system has to offer. In this section, we'll walk you through the essential steps to set up your Windows 11 for the first time and give you a glimpse of the basic navigation tools to get you started on the right foot.
Setting Up for Success
Upon turning on your Windows 11 device for the first time, you'll be guided through an initial setup process. This includes creating a user account, typically with your name and password. Your user account is like your personalized gateway to the world of Windows 11, where all your settings and preferences are stored.
The Start Menu and Taskbar
Once you've completed the setup process, you'll find yourself on the desktop, the central hub of your Windows 11 experience. At the bottom of the screen, you'll spot the Taskbar, a handy tool that gives you quick access to your favorite apps and shortcuts. The colorful Start menu, located in the bottom left corner, is where you can find all your apps, settings, and power options at a glance.
Exploring the Desktop
Imagine your desktop like a virtual desk where you can keep all your important stuff—only it's on your computer screen! On your Windows 11 desktop, you'll see icons, which are like shortcuts that lead you to different programs or files. These icons represent things like your favorite games, the internet browser, or maybe even pictures of your favorite animals!
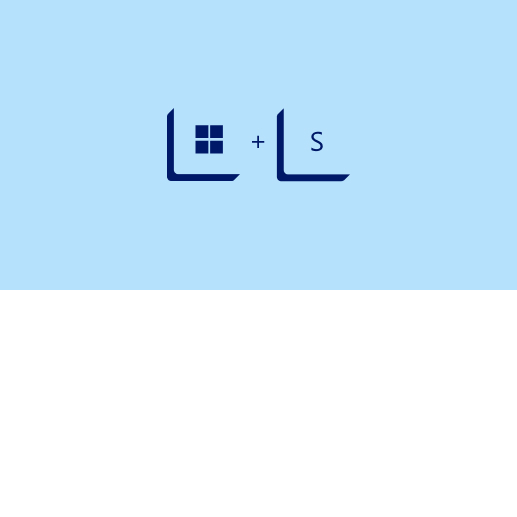
Image courtesy of www.microsoft.com via Google Images
Customizing Your Space
Just like you might decorate your room with posters or stickers, you can personalize your Windows 11 desktop to make it uniquely yours. You can change your desktop background to a picture you like, maybe a photo of your family or a cool superhero. You can also rearrange your icons to make it easier to find the things you use the most. It's like arranging your toys in a way that makes sense to you!
File Explorer Fundamentals
File Explorer is like a super organized detective who helps you find all your important documents, pictures, and other stuff on your computer. Just like how you look through a treasure map to find hidden gems, File Explorer helps you navigate through your computer to locate your files. All you need to do is click on the File Explorer icon on your taskbar, and it will open a window filled with folders that hold your files. You can even use the search bar at the top to type in the name of the file you're looking for, and File Explorer will show you where it's hiding.
Making New Folders
Imagine you have a messy room with things scattered all around. Making new folders in File Explorer is like adding neat storage bins to put your things in order. To create a new folder, all you have to do is right-click in the blank space inside File Explorer, hover your mouse over "New," and then click on "Folder." Name your new folder something that helps you remember what's inside, like "Homework" or "Photos from Vacation." Now, you can move your files into this folder by dragging and dropping them inside. Voila! Your files are now neatly organized for easy access.
Mastering the Search Function
When you're using your computer, sometimes you might need to find something quickly, like an app, a file, or a specific setting. That's where the search function in Windows 11 comes in handy. Let's learn how to use this feature efficiently!

Image courtesy of www.lansweeper.com via Google Images
How to Search on Your PC
Using the search function in Windows 11 is simple and effective. To start searching for something on your computer, all you have to do is click on the magnifying glass icon located next to the Start button on the taskbar. This action will open up the search box where you can type in what you're looking for.
Once the search box is open, you can start typing the name of the app, file, or setting you want to find. As you type, Windows will show you instant results that match what you're looking for. This makes it super easy to find what you need without having to navigate through multiple folders.
Additionally, the search function in Windows 11 is smart and intuitive. It not only looks for apps, files, and settings on your PC but also suggests relevant online results if it can't find what you're looking for locally. This can be especially helpful when you're searching for information that may not be stored on your computer.
Apps and Programs Know-how
Are you ready to dive into the exciting world of apps and programs on Windows 11? Let's explore how to find, install, and organize your favorite applications with ease!
Adding Fun and Tools
So, you've got your brand new Windows 11 PC and you're eager to start downloading some cool apps. Here's how you can do it:
1. Head over to the Microsoft Store, your go-to place for a wide range of apps and games.
2. Browse through categories like productivity, entertainment, or creativity to find the perfect app for you.
3. Click on the app you want to install and hit the "Get" or "Install" button to download it onto your device.
4. Once the app is installed, you can find it in your Start menu or pinned to your Taskbar for quick access.
Keeping Apps Organized
Now that you've downloaded some awesome apps, it's time to keep everything organized for easy access. Here are some tips:
1. Pin your favorite apps to the Start menu by right-clicking on the app and selecting "Pin to Start". This way, you can quickly launch your most-used apps.
2. Create folders on your desktop or in the Start menu to categorize your apps. For example, you can have a folder for games, another for productivity tools, and so on.
3. Customize the layout of your Start menu by dragging and dropping apps to rearrange them to your liking.
4. Uninstall apps you no longer use to free up space and keep your PC clutter-free. Simply right-click on the app and select "Uninstall".
With these simple steps, you'll be well on your way to mastering apps and programs on Windows 11 like a pro!
Staying Safe on Windows 11
When using Windows 11, it's crucial to prioritize your computer's security to protect your data and personal information. By following some expert advice and utilizing the built-in security features, you can ensure a safe and secure computing experience.
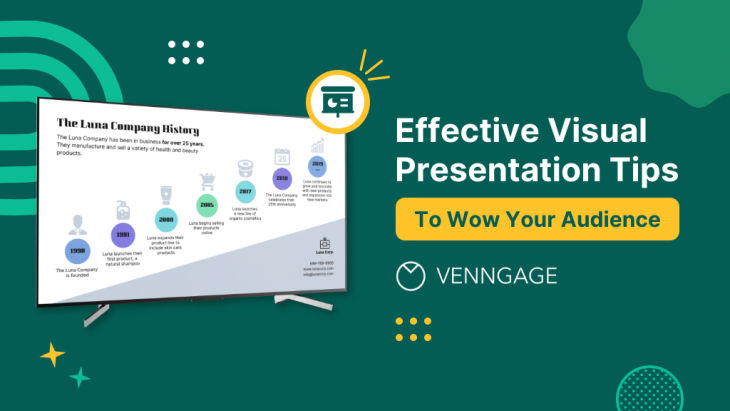
Image courtesy of venngage.com via Google Images
Protecting Your PC
One of the essential aspects of staying safe on Windows 11 is to install reliable antivirus software. This program helps to detect and remove any malicious software that may try to harm your computer. Regularly updating your antivirus and running scans can help keep your system secure.
Additionally, it's important to keep your Windows 11 operating system up to date by installing the latest updates from Microsoft. These updates often include important security patches that address vulnerabilities in the system, making it harder for cyber threats to exploit them.
By combining antivirus software and regular system updates, you can create a robust defense against potential cyber threats and malware that could compromise your computer's safety.
Helpful Shortcuts and Gestures
keyboard shortcuts are like magic tricks that can make using your computer super fast and efficient. Here are a few key shortcuts that will help you navigate Windows 11 like a pro:
To quickly minimize all open windows and go back to your desktop, press Windows key + D. It's like waving a wand to clear the clutter!
Need to find something in a jiffy? Press Windows key + S to open the search bar and type in what you're looking for. It's like having your own personal assistant!
Want to switch between open applications easily? Hold down Alt + Tab to see all the windows you have open and switch to the one you want. It's like flipping through a stack of cards!
Touchpad Tricks
Just like magic spells for your fingertips, touchpad gestures can make navigating your computer a breeze. Here are some common touchpad tricks you can try out:
Swipe up with three fingers to show all your open windows and switch between them. It's like spreading out a deck of cards!
Pinch in or out with two fingers to zoom in or out on a webpage or document. It's like using a magnifying glass!
Swipe left or right with three fingers to switch between virtual desktops. It's like flicking through different pages of a book!
Customizing Settings and Notifications
Windows 11 allows you to personalize your computer to suit your preferences. By customizing settings and notifications, you can make your Windows experience even more enjoyable. Let's dive into how you can tailor your system to work just the way you want it to.
| Tip Number | Tip Description |
|---|---|
| 1 | Use the new Start Menu by pressing the Windows key or clicking on the Start icon in the taskbar. |
| 2 | Maximize windows by dragging them to the top of the screen or double-clicking the title bar. |
| 3 | Access your desktop quickly by pressing Windows key + D or clicking on the Show Desktop icon in the taskbar. |
| 4 | Switch between virtual desktops by pressing Windows key + Tab and selecting the desktop you want to switch to. |
| 5 | Use Snap Assist to organize your windows by dragging them to the sides or corners of the screen. |
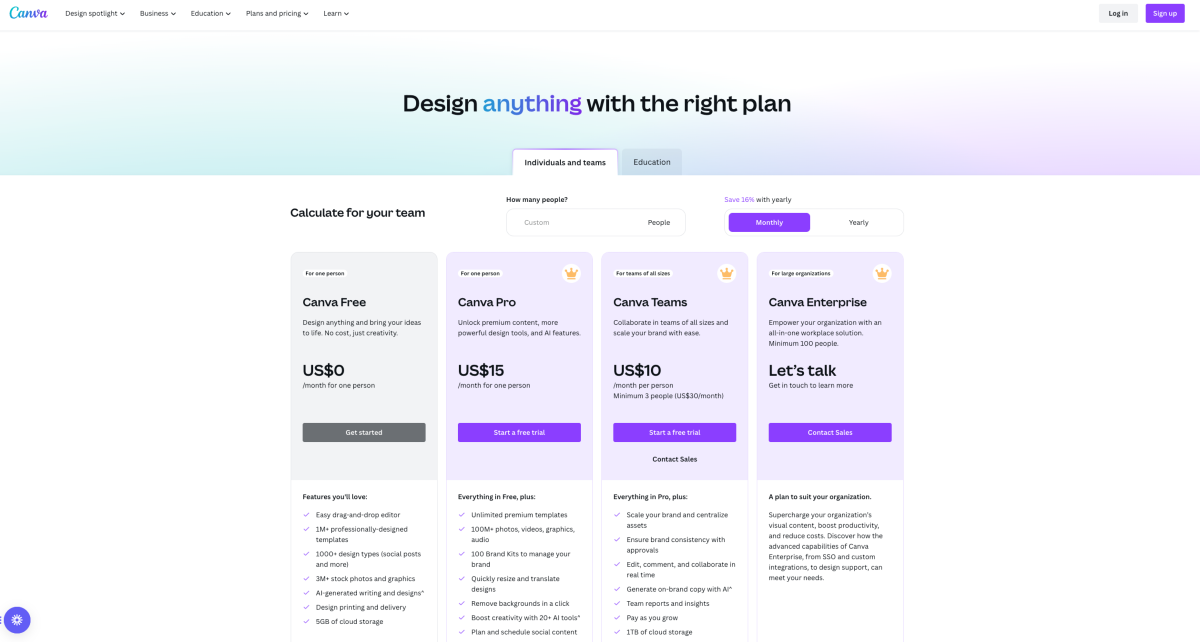
Image courtesy of visme.co via Google Images
Making Windows Work for You
Customizing your Windows settings is a fantastic way to make your computer feel like home. To access the settings menu, click on the Start button, then select "Settings." Here, you can tweak various options like display settings, background themes, and sound preferences to match your style. If you're not sure where to start, don't worry. Windows 11 provides easy-to-follow instructions to guide you through the process.
Quiet Time: Managing Notifications
Notifications can be helpful but sometimes overwhelming. If you find yourself getting too many pop-ups, you can manage them easily. Simply go to the settings menu, select "System," then "Notifications." Here, you can choose which apps can send you notifications and even set up quiet hours to avoid interruptions during specific times. That way, you can focus on your tasks without unnecessary distractions.
Troubleshooting Common Issues
At times, even the smoothest of sailing experiences on Windows 11 might hit a bump or two. Don't worry; it's all part of learning! Here are some quick fixes for common issues you might encounter along the way.
What to Do When Things Don't Work
If you find yourself in a sticky situation where your computer isn't behaving as expected, fret not. Here are some simple steps to troubleshoot common issues on Windows 11:
1. Restart your computer: A good ol' restart can work wonders in clearing up any temporary glitches. Click on the Start menu, select the Power button, and choose Restart. Give your PC a moment to refresh, and things might just fall back into place.
2. Check for updates: Updates often contain bug fixes and improvements that can resolve issues you might be facing. Go to Settings, then Update & Security, and click on Check for updates. Install any available updates and see if that does the trick.
3. Run Windows Troubleshooter: Windows 11 comes equipped with a handy Troubleshooter tool that can automatically detect and fix common problems. Simply search for Troubleshoot settings in the search bar, select Additional troubleshooters, and follow the on-screen instructions.
4. Free up space: Running low on storage can sometimes lead to performance issues. Clear out unnecessary files and applications to free up space on your hard drive. Head to Settings, then System, and choose Storage to manage your disk space.
5. Check for malware: If your PC is acting oddly, it's worth running a scan for malware and viruses. Windows Security, included with Windows 11, offers built-in protection. Open Windows Security from the Start menu, select Virus & threat protection, and run a Quick scan for peace of mind.
By giving these troubleshooting tips a try, you'll be able to tackle common Windows 11 issues like a pro. Remember, every problem is just a small hurdle on your path to becoming a Windows whiz!
Conclusion: Becoming a Windows 11 Whiz
So, there you have it! You've embarked on a journey into the world of Windows 11, learning valuable tips and tricks along the way. By now, you should be well on your way to becoming a Windows 11 whiz. Let's recap some of the key points we've covered together.
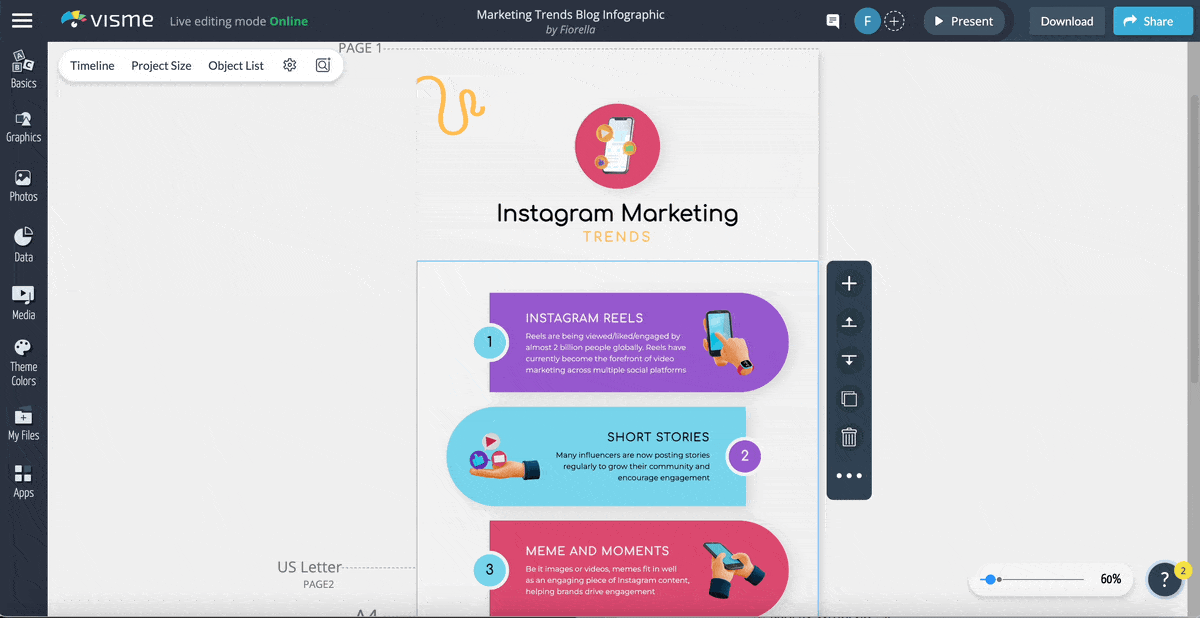
Image courtesy of visme.co via Google Images
Exploring the Desktop and File Explorer
You now know how to navigate the desktop of Windows 11, understanding the icons and wallpapers that make up your workspace. Additionally, you've mastered the fundamentals of the File Explorer, allowing you to manage your files and folders efficiently.
Mastering Search and Apps
With your newfound knowledge of the search function, you can quickly find apps, files, and settings on your PC. Plus, you've gained the skills to find, install, and organize apps and programs, adding both fun and utility to your Windows 11 experience.
Staying Safe and Using Shortcuts
By learning about security features and helpful shortcuts and gestures, you're equipped to keep your PC safe and navigate Windows 11 with speed and ease.
Customizing Settings and Troubleshooting
You've discovered how to personalize system preferences, control notifications, and troubleshoot common issues that may arise, ensuring that your Windows 11 experience remains tailored to your needs.
Now that you've absorbed all this valuable information, it's time to put it into practice. Take the tips and tricks you've learned here and explore Windows 11 with confidence. The more you use your newfound knowledge, the more of a Windows 11 whiz you'll become!
FAQs: Quick Answers to Common Questions
Can I Upgrade to Windows 11?
If your computer meets the minimum system requirements, you can upgrade to Windows 11. Check Microsoft's official website for compatibility details and instructions on how to upgrade.
How Do I Create a User Account?
To create a user account on Windows 11, go to Settings, then Accounts, and select "Family & other users." From there, click on "Add account" and follow the prompts to set up a new user on your PC.
What Can I Find on My Desktop?
Your desktop is where you'll find shortcuts to your favorite apps, files, and folders. You can customize it by adding or removing icons to suit your needs.
How Do I Locate Files Using File Explorer?
To find files using File Explorer, open the app and navigate to the location where you think the file is saved. You can use the search bar at the top to quickly locate specific files.
What Are Some Useful Keyboard Shortcuts?
A few handy keyboard shortcuts for Windows 11 include Windows key + D to show the desktop, Windows key + E to open File Explorer, and Alt + Tab to switch between open apps.
How Can I Personalize My System Preferences?
To customize settings in Windows 11, go to Settings, then System, and select the category you want to adjust. From there, you can tweak various options to make Windows work the way you want.


