Navigating Start Key Functions

Unlock the secrets to mastering your Start Key functions with these essential tips and tricks for navigating your computer efficiently.
Table of Contents
Introduction to the Start Key and Starting Windows
In this section, we will explore the concept of the Start key and provide young readers with simple steps on how to start Windows 10 and Windows 11. Have you ever wondered how to begin using your computer? Let's unlock the mystery together!
The Magic Start Key
The Start key is like a secret button on your keyboard that helps you begin your journey into the exciting world of your computer. It's usually located in the bottom left corner, and when you press it, magical things happen on your screen!
Step-by-Step: Starting Windows 10
Starting Windows 10 is as easy as 1, 2, 3! To begin, simply press the Start key on your keyboard. Then, wait for your computer to come to life. Finally, you'll see the Windows logo on your screen, and you're ready to explore and play!
Getting Started with Windows 11
With Windows 11, starting your computer is just as simple. Press the Start key on your keyboard, wait for the screen to light up with the Windows logo, and voila! You're all set to dive into the amazing features of Windows 11.
Troubleshooting Windows Start-Up Issues
So, you're all set to use your computer, but it seems like Windows is still fast asleep. Don't worry, you can give it a gentle nudge to wake up! Pressing the power button on your computer is one way to do this. If that doesn’t work, you can try holding down the power button for a few seconds until the computer turns off. After a moment, press the power button again to turn it back on. This should help Windows to start up properly.
Open Sesame: Accessing Windows
Imagine you have a magical key that can unlock the wonders of your computer - that's the Start key! But what if the Start key doesn't seem to be working its magic? No need to worry, young explorer! You can also try clicking on the Windows icon on the bottom left corner of your screen. Even if the Start key is taking a nap, this alternate route can help you access Windows and embark on your digital adventures.
Understanding the Role of DOS in Modern Windows
Have you ever wondered if DOS is still a part of Windows? Let's dive into the world of operating systems and explore the relationship between DOS and modern versions of Windows like Windows 10 and 11.
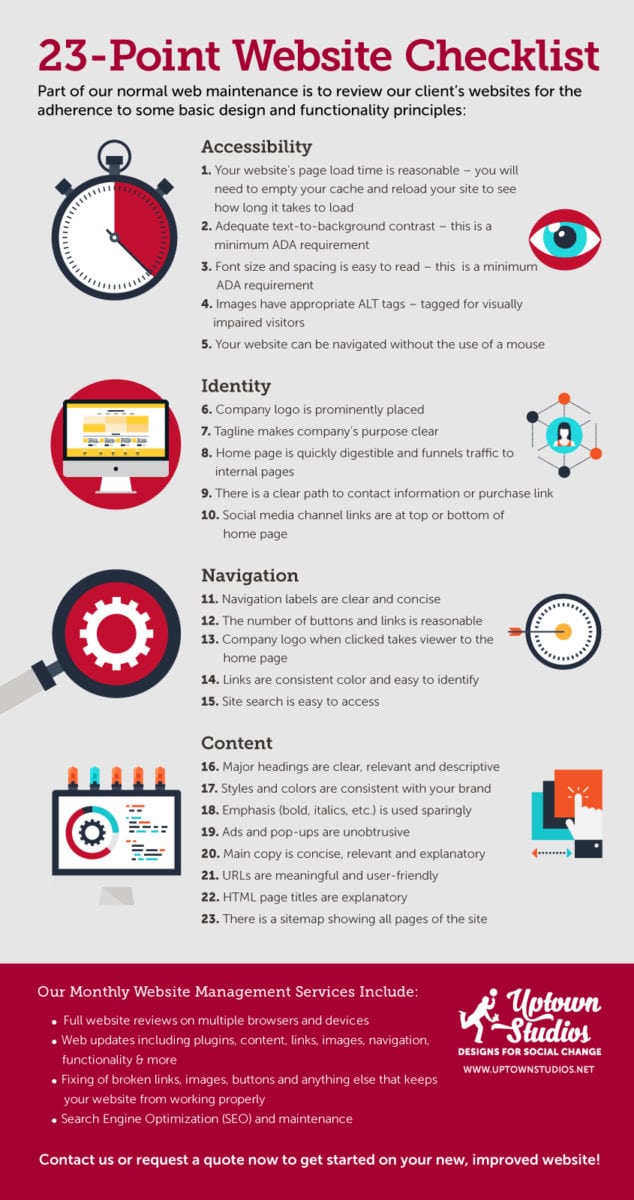
Image courtesy of uptownstudios.net via Google Images
What is DOS?
DOS, which stands for Disk Operating System, was one of the earliest operating systems for personal computers. It used text-based commands to perform tasks on the computer. Think of it as the great-grandparent of the Windows operating systems you use today.
DOS and Today's Windows
While DOS paved the way for modern operating systems, it is important to note that current versions of Windows, like Windows 10 and 11, have evolved far beyond their DOS roots. While some remnants of DOS may still exist in the background for compatibility reasons, the visual interface and user experience of Windows have come a long way since the days of text-based commands.
Start Key Shortcuts and Tricks
Have you ever wondered what the start key on your keyboard is for? Well, let's dive into some cool shortcuts and tricks that involve the start key to make using your computer a breeze!
Cool Tricks with the Start Key
Did you know that you can do a bunch of fun and useful things by using the start key along with other keys on your keyboard? Let's check out some shortcuts that can make navigating your computer a lot easier:
| Key | Function |
|---|---|
| Ctrl + D | Select next instance of selected text |
| Ctrl + Shift + T | Reopen the last closed tab |
| Alt + Up/Down Arrow | Move the current line of code up or down |
| Ctrl + Shift + L | Select all instances of selected text |
| Ctrl + Shift + F | Find and replace in entire project |
- Win + D: Pressing the Windows key along with the D key will quickly minimize all the windows on your screen so you can see your desktop. Try it out and see how handy it can be!
- Win + L: This shortcut locks your computer screen, which is super useful when you need to step away from your computer for a bit. Make sure to remember your password to unlock it!
- Win + E: Want to open File Explorer to find your files? Press the Windows key and E together, and voila - you'll have quick access to your documents and pictures!
By using these simple keyboard shortcuts with the start key, you'll be zooming around your computer like a pro in no time!
Practice Makes Perfect
It's time to put your skills to the test! The more you practice using the Start key and starting Windows, the easier and more comfortable you will become with your computer. Remember, practice makes perfect!
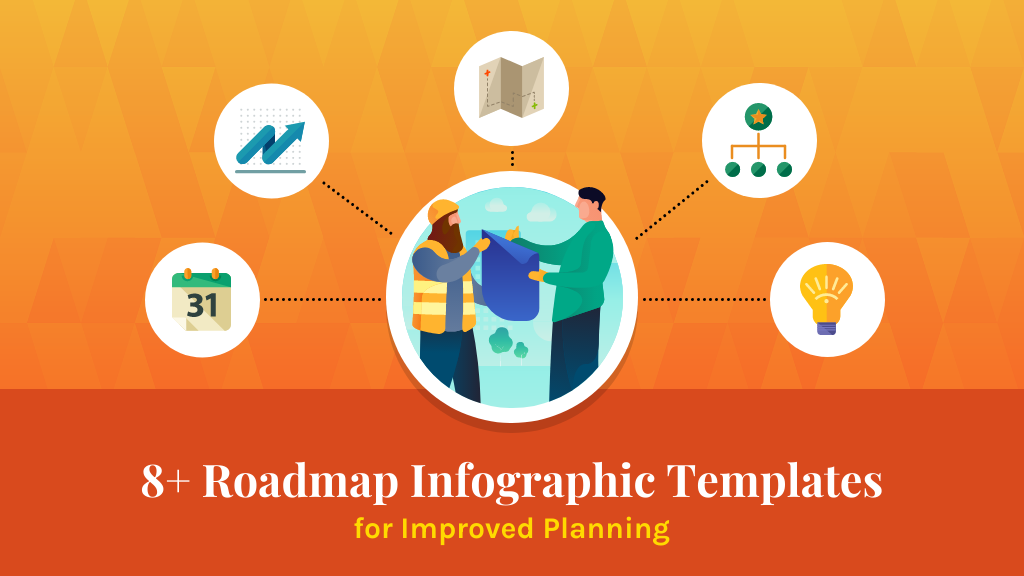
Image courtesy of venngage.com via Google Images
Let's Play a Start Key Game!
Are you ready for a fun challenge? Let's play a game to help you master using the Start key and starting Windows. Follow these steps:
1. Press the Start key on your keyboard. Can you find it? It's usually located near the bottom left corner.
2. Once you press the Start key, look for the Windows icon to pop up on your screen. That means you've successfully activated the Start menu!
3. Now, try opening a program on your computer using the Start menu. Choose a familiar program like Paint or Calculator. It's like magic!
4. Practice shutting down your computer using the Start key. This will help you get familiar with the different functions the Start key can perform.
5. Challenge yourself to start Windows using only the Start key without any help. The more you practice, the easier it will become!
Keep playing this game and experimenting with the Start key to become a Start key pro in no time. Have fun mastering this essential skill!
Conclusion: Becoming a Start Key Pro
Now that you have learned all about the magic of the Start key and how to start Windows like a pro, you are well on your way to becoming a computer whiz! Remember, the Start key is your gateway to exploring everything your computer has to offer.
Mastering the Start Key
By practicing the simple steps we've covered, using the Start key will soon become second nature to you. Whether you're starting Windows 10 or Windows 11, just a press of the Start key can open up a world of possibilities on your computer.
Become a Windows Expert
Understanding how to navigate the Start key and start Windows effortlessly sets the foundation for you to become a confident and skilled computer user. With patience and practice, you'll soon be navigating your computer like a pro.
So, keep exploring, keep learning, and don't be afraid to try new things with the Start key. Who knows, you might discover even more shortcuts and tricks along the way that make using your computer even more exciting!
Frequently Asked Questions (FAQs)
What if the Start key doesn't work?
If the Start key doesn't work, don't worry! Sometimes technology can be tricky. Here's a quick fix you can try: Restart your computer by pressing the power button. This simple action can often help kickstart things back to normal.
Why do we need the Start key?
Think of the Start key as a magic button that helps you open up all the amazing things your computer can do. It's like the key to unlocking a treasure chest full of games, apps, and more!
Can I start Windows without a Start key?
Absolutely! While the Start key is super handy for quick access, you can still start Windows using other methods. You can click on the Windows icon on your desktop or taskbar to get started. There's always more than one way to do things!


