Open Windows: Easy Step-by-Step Guide

Unlock the secrets of open windows with this simple step-by-step guide. Discover how to let the fresh air in effortlessly!
Table of Contents
- Introduction: Learning to Open Windows on Your Computer!
- Starting Your Computer Adventure: Turning It On
- The Magical Windows Start Key
- Jump into Windows 10: Your Step-by-Step Guide
- Blast Off with Windows 11: Getting Started
- The Secret History of Windows: DOS
- Wrapping Up: Becoming a Windows Master
- FAQs: Your Curious Questions Answered!
Introduction: Learning to Open Windows on Your Computer!
We're going on a cool adventure to learn how to wake up your computer and start playing games, doing homework, or watching videos! Just like you open your eyes to start the day, let's learn how to open Windows on your computer.
Starting Your Computer Adventure: Turning It On
First things first, let's find out how to make your computer ready for action, with easy-peasy steps to turn it on!
Finding the 'On' Button
We'll play detective and locate the magic button that brings your computer to life.
What if It Doesn't Start?
Don't worry! I'll give you super-secret tips to help if your computer is being a bit stubborn.
The Magical Windows Start Key
Ever heard of a magical key? You've got one! We'll explore this amazing 'start key' that opens up a whole world on your screen.
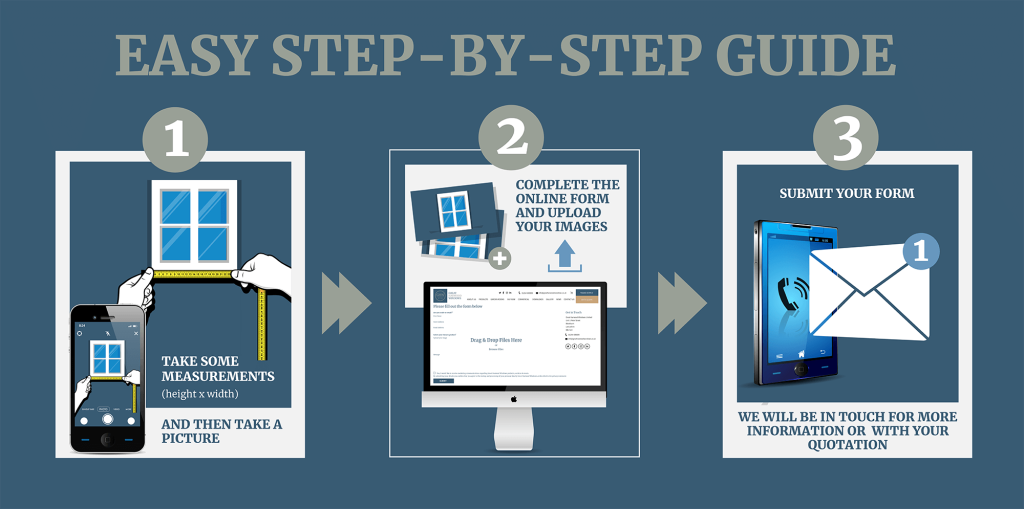
Image courtesy of www.greatharwoodwindows.co.uk via Google Images
Finding the Start Key
Look at your keyboard and find the key with the super special Windows logo. It looks like a little flag waving in the breeze. That's your ticket to exciting adventures on your computer!
Using the Start Key
To make the magic happen, press the Windows key once. You'll see your computer light up, showing you all the programs and apps you can use. Try pressing it now and watch the screen come to life!
Jump into Windows 10: Your Step-by-Step Guide
Got Windows 10? Awesome! Let's jump in together with some easy steps that'll have you using Windows 10 like a boss.
Turning on Your Windows 10 Computer
We'll walk through the simple steps of starting up a Windows 10 computer. First, find the power button on your computer. It's usually located on the front or top of your computer tower or on the side of your laptop. Press the power button once to turn on your computer. You might hear some noise, see lights flashing, and your screen coming to life. That means your computer is waking up!
Finding Your Favorite Programs
Time to open up games and homework tools on Windows 10! When your computer finishes starting up, you'll see your desktop. This is like your computer's main room where you can see all your programs and files. Look for icons that represent your favorite programs or games. To open a program, simply double-click on its icon. You can also explore the Start menu by clicking on the Windows icon in the bottom left corner of your screen. This menu will show you all the available programs, apps, and settings you can use on Windows 10. Have fun exploring!
Blast Off with Windows 11: Getting Started
If you're on the latest Windows 11 spaceship, buckle up! I'll guide you through the steps to launch it into action.

Image courtesy of retipster.com via Google Images
Turning on the Windows 11 Computer
First things first, let's get your Windows 11 computer up and running. Look for the power button, usually found on the front or side of your computer. Press it once, and you'll see the computer starting to come alive with lights and sounds. It's like waking up a robot friend!
Exploring New Features
Windows 11 is like a treasure chest full of new and exciting features waiting for you to discover them. With a fresh and modern look, Windows 11 makes it easier to organize your stuff, connect with friends, and even play games. Take some time to click around and explore the different apps, settings, and options available. Who knows what cool things you might find!
The Secret History of Windows: DOS
Want to become a computer whiz? I'll tell you a secret story about DOS, a great-great-grandparent of Windows!
| Step | Description |
|---|---|
| 1 | Click on the Start menu button on your desktop |
| 2 | Scroll through the list of programs until you find the Windows icon |
| 3 | Once you see the Windows icon, click on it to open the Windows menu |
| 4 | From the Windows menu, select the option for "Open Windows" |
| 5 | Wait for the Windows program to load and open on your desktop |
| 6 | You have successfully opened Windows on your computer! |
DOS stands for Disk Operating System. Long ago, before the shiny Windows we have today, computers used DOS to do all their work. It was like the grandpa of Windows, teaching it everything it knows!
Imagine DOS as a computer boss who only understands typed commands. You had to type exactly what you wanted the computer to do. No clicking on colorful icons like today!
When Windows came into the world, DOS quietly took a step back but still lives inside your computer. It's like having a wise old sage guiding Windows, making sure everything runs smoothly behind the scenes.
So next time you start Windows and see all the amazing things it can do, remember that somewhere deep down, DOS is still there, a hidden hero of computing history!
Wrapping Up: Becoming a Windows Master
Congratulations, fearless explorer! You've now unlocked the secrets of opening Windows on your computer like a seasoned pro. Let's recap the amazing things you've learned on this epic journey!

Image courtesy of m.youtube.com via Google Images
Mastering the Basics
By discovering how to turn on your computer and find the magical Start key, you've taken the first steps towards becoming a Windows wizard. No more mysteries of powering up your device or navigating to your favorite programs!
Windows 10 and Windows 11 Adventures
You've bravely ventured into the realms of both Windows 10 and Windows 11, learning the ins and outs of starting up and exploring new features. With this knowledge, you can now confidently navigate the latest Windows versions with ease.
The Legacy of DOS
And let's not forget the fascinating tale of DOS, the ancient ancestor of Windows! Knowing about DOS gives you a glimpse into the history of computing and the evolution of Windows as we know it today.
So, with all these skills under your belt, you're well on your way to becoming a true Windows master. Keep practicing, keep exploring, and soon you'll be zipping around your computer like a pro!
FAQs: Your Curious Questions Answered!
Got questions? No problem! I've got answers to some things you might be wondering about Windows.
How do I open Windows?
To open Windows on your computer, all you need to do is turn it on by pressing the 'ON' button. Once your computer starts up, you'll see the Windows logo on your screen, and you're ready to go!
How to start Windows 10 step by step?
If you have Windows 10, starting it up is super easy. Just press the power button on your computer to turn it on. Windows 10 will boot up, and you'll be able to explore all the cool features it has to offer.
What is the start key?
The start key is a special button on your keyboard that looks like the Windows logo. Pressing this key opens up the Start Menu on your computer, where you can access all your programs, settings, and more.
How do I start Windows 11?
To start Windows 11, simply power on your computer by pressing the 'ON' button. Once your computer boots up, you'll see the new and exciting Windows 11 interface, ready for you to explore.
How do I force Windows to start?
If your computer is having trouble starting up, you can try a few tricks to force it to start. Make sure all cables are connected properly, press and hold the power button for a few seconds, and check for any error messages on the screen.
Is DOS still part of Windows?
Believe it or not, DOS (Disk Operating System) used to be a crucial part of Windows in the past. While it's not as prominent today, some elements of DOS can still be found deep within Windows, helping it run smoothly behind the scenes.


