Open Windows Like a Pro: Quick Guide

Discover the secrets of maximizing airflow and natural light in your space with our step-by-step guide to open windows like a pro.
Table of Contents
Introduction: Becoming a Windows Opening Wizard
We'll start by showing you the easy magic trick to open windows on your computer, making you feel like a whiz! If you've ever wondered how people effortlessly navigate around their screens, we're here to unveil the mystery and help you become a pro at opening windows.
Understanding Windows
Learn what we mean by 'Windows' – it's not the glass ones in your house! When we talk about Windows on a computer, we're referring to the different programs and applications that run on your screen, allowing you to do all sorts of cool stuff like browsing the internet, playing games, or doing homework.
The Magic Start Key
Have you ever wondered how to make your computer come alive with windows popping up everywhere? Well, we have just the magic trick for you – the Start Key! This special key holds the power to kickstart your digital adventure in the world of Windows.
Where is the Start Key?
The Start Key is like a hidden treasure waiting to be discovered on your keyboard. Look for a key that has the Windows logo on it, usually located at the bottom left corner of your keyboard. It's like finding a secret button that opens up a whole new world!
What Does the Start Key Do?
Once you've found the Start Key, get ready for the magic to happen! When you press this key, a menu full of exciting options and shortcuts will appear on your screen. It's like waving a wand and watching windows open up right before your eyes. The Start Key is your gateway to a world of endless possibilities on your computer.
Creating New Windows
Have you ever wanted to have multiple windows open on your computer at the same time? Well, we're here to show you just how easy it is to create new windows and multitask like a pro!
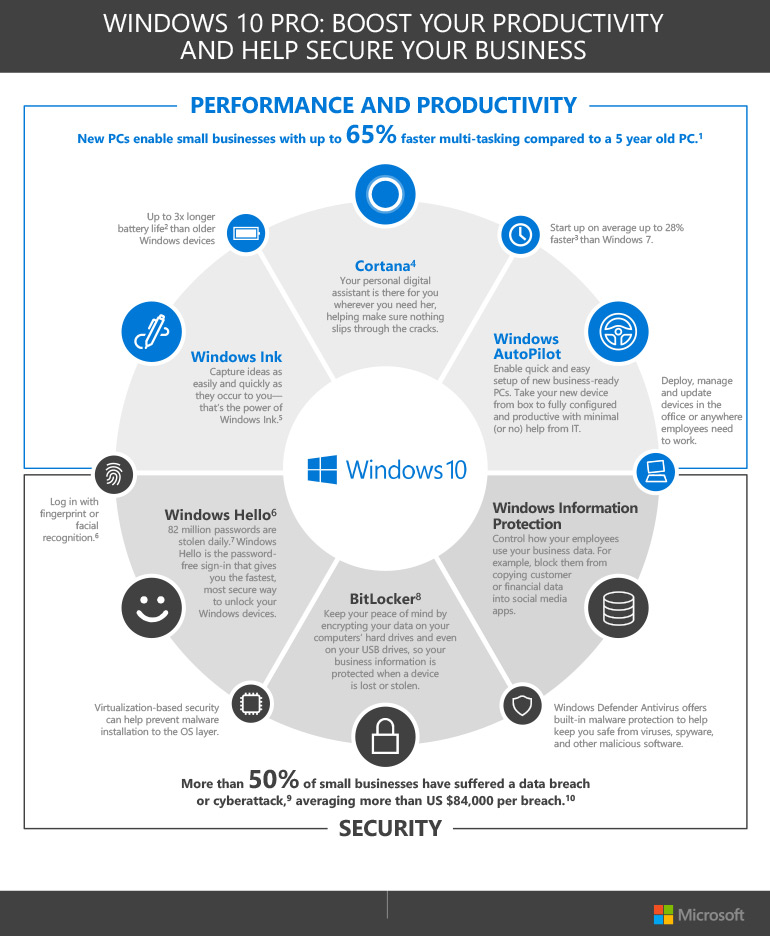
Image courtesy of www.insight.com via Google Images
Steps to Create New Windows
Creating new windows on your computer is as simple as pie. Here's a quick guide to help you get started:
1. First, open any program or application on your computer that you want to have in a new window. It could be a web browser, a document editor, or even a game!
2. Next, look at the top right corner of the program window. You'll see three buttons: minimize, maximize, and close. Click on the maximize button – it looks like a square.
3. Voila! You've just created a new window. You can now move and resize this window to your liking by clicking and dragging the edges.
4. Repeat these steps for as many windows as you'd like to have open simultaneously. You can have a window for watching videos, another for browsing the web, and even one for chatting with friends!
By following these simple steps, you'll be a master at creating new windows on your computer in no time. Say goodbye to switching between tabs and hello to multitasking like a pro!
Starting Your Journey with Windows 11
If your computer is running the latest and greatest Windows 11 operating system, you're in for a treat! Let's dive into how to start your adventurous journey with Windows 11.
First Steps with Windows 11
When you turn on your computer and see the Windows 11 logo glowing on your screen, you know you're about to enter a world of possibilities. Here are the first steps you should take to get started:
1. Sign In: Enter your username and password to unlock the magical world of Windows 11. This is your key to accessing all the amazing features this operating system has to offer.
2. Start Menu: Look at the bottom left corner of your screen. You'll see a colorful icon shaped like a window. Click on it to open the Start Menu, your gateway to everything on your computer.
3. Explore: Take a moment to click around and explore what Windows 11 has to offer. From dynamic widgets to a sleek design, there's so much to discover and enjoy.
By following these simple steps, you'll be well on your way to mastering Windows 11 and unleashing its full potential. So go ahead, start your Windows 11 journey and let the magic unfold!
Embarking on the Windows 10 Adventure
For those of you with Windows 10, get ready to dive into the exciting world of this operating system. Let's take it step by step to guide you through starting Windows 10 on your computer.
| Step | Description |
|---|---|
| 1 | Use keyboard shortcuts |
| 2 | Drag windows to organize |
| 3 | Utilize multiple desktops |
| 4 | Manage windows with Aero Snap |
| 5 | Customize window settings |

Image courtesy of support.microsoft.com via Google Images
Easy Guide to Start Windows 10
If you're using Windows 10, you're in for a treat! Here's a simple guide to help you kickstart your Windows 10 adventure:
1. Turn on your computer by pressing the power button. Wait a few moments for the system to boot up.
2. Once your computer has started, you'll see the Windows logo appear on the screen. This means you're on the right track!
3. Next, you'll be prompted to enter your password or PIN if you've set one up. This is to ensure that your computer is secure and only you can access your files and information.
4. After you've logged in, you'll be greeted by the colorful desktop of Windows 10. This is your main hub where you can access all your programs, files, and settings.
5. To open a new window or program, simply click on the Start menu located in the bottom left corner of your screen. This is like your command center, giving you quick access to all your apps and settings.
6. Explore the different features of Windows 10, such as the taskbar, search bar, and notification center. These tools will make navigating your computer a breeze.
7. Remember to save your work regularly and shut down your computer properly when you're done for the day. This will help keep your system running smoothly and protect your files.
With these simple steps, you'll be well on your way to mastering Windows 10 like a pro! Enjoy your Windows 10 adventure and let your creativity soar!
Is the World of Windows Free?
Have you ever wondered if you have to pay to use Windows on your computer? Let's explore whether entering the exciting world of Windows requires spending your hard-earned money or if it's a free adventure waiting for you.
Understanding Windows Pricing
When it comes to Windows operating system (OS) versions like Windows 10 or Windows 11, Microsoft typically charges a fee for a license to use their software. This fee helps support the development of new features, updates, and security patches that keep your computer running smoothly.
However, there is a way to use Windows for free. Microsoft provides a free version of Windows called Windows 10 Home that comes pre-installed on some devices like laptops or desktop computers. This version may have certain limitations compared to the paid versions, but it still allows you to access essential features and tools.
Another way to use Windows for free is through the Windows Insider Program. By joining this program, you can test new features and provide feedback to Microsoft before they are officially released to the public. This gives you early access to the latest updates and improvements, all for free.
So, while there are paid versions of Windows that offer additional benefits, there are also ways to experience the magic of Windows without opening your wallet. Whether you choose to invest in a paid version or explore the free options, Windows offers a world of possibilities for users of all kinds.
Wrapping Up Your Windows Opening Quest
Now that you've mastered the art of opening windows on your computer like a pro, let's recap all the fantastic things you've learned along the way.

Image courtesy of www.linkedin.com via Google Images
From understanding what 'Windows' actually means in the digital world to uncovering the magic of the start key, you've delved into the basics of navigating your computer with ease.
You've discovered the simple steps to create new windows on your screen, whether you're using Windows 11 or Windows 10. Starting your computer journey has never been more straightforward!
And don't forget to explore the world of Windows without breaking the bank – find out if Windows OS is free and understand the pricing options available to you.
So, pat yourself on the back for becoming a windows opening wizard! You've unlocked a whole new realm of possibilities on your computer.
FAQs: Your Questions Answered!
Can I open Windows differently?
If you're feeling adventurous, there are actually a few different ways to open windows on your computer. One way is to right-click on the Windows icon in the bottom left corner of your screen and select "Open Windows." Or you can simply press the Windows key on your keyboard, which can also do the trick!
What if my Start Key doesn't work?
If your Start Key doesn't seem to be working, don't panic! Sometimes, a simple restart of your computer can help fix this issue. If that doesn't work, you can try checking if the key is physically stuck or dirty. If all else fails, you might need to seek help from a tech-savvy grown-up!
Can I open Windows on a tablet?
Yes, you can absolutely open windows on a tablet! Some tablets come with a special Windows button that works similarly to the Start Key on a computer keyboard. If you're using a tablet that runs on Windows, all you need to do is find and press this special button to open new windows and start your digital adventure!


