Opening Windows OS: A Step-by-Step Guide

Unlock the secrets of Windows OS with this comprehensive step-by-step guide. Your digital playground is just a click away.
Table of Contents
Welcome to Windows!
In this section, we will explore what Windows is and how you can start using it on your computer. To begin your journey with Windows, you will need to know about a special key called the 'start key' that helps open up this operating system.
What is Windows?
Windows is a type of software that helps run your computer smoothly. It gives you access to various programs, files, and settings that make your computer work the way you want it to. Think of Windows as the control center of your computer!
Finding the Start Key
The start key on your keyboard is a key that looks like a little window or flag. Pressing this key will help you open up Windows and start using your computer. It's usually located at the bottom left corner of your keyboard, right next to the Ctrl key. Give it a try!
Getting Started with Windows 10
Are you ready to dive into the world of Windows 10? Let's walk through the steps together to start up your computer with Windows 10 installed. Here's a simple guide to help you navigate your way around this operating system.
Turning On Your Computer
First things first, press the Power button on your computer to turn it on. You'll hear a soft hum as your computer comes to life. Watch as the screen lights up, getting ready to show you Windows 10.
Welcome Screen & Login
After your computer boots up, you'll see the welcome screen. It's like a friendly greeting from Windows 10. Here, you may need to click or tap to sign in with your username and password. Once you're in, you'll be taken to your very own desktop.
Exploring the Desktop
What's a desktop in the computer world? It's not like a table or a desk you might use at home. The desktop on your computer is the main screen where you'll find icons for programs, files, and other things you can use. It's like your digital workspace where you can launch apps, organize files, and more.
Starting Up with Windows 11
When you're ready to start your computer with Windows 11, you'll need to press the power button. This button is usually located on the front or side of your computer tower or on the top right side of a laptop. Give it a gentle press to turn on your machine.
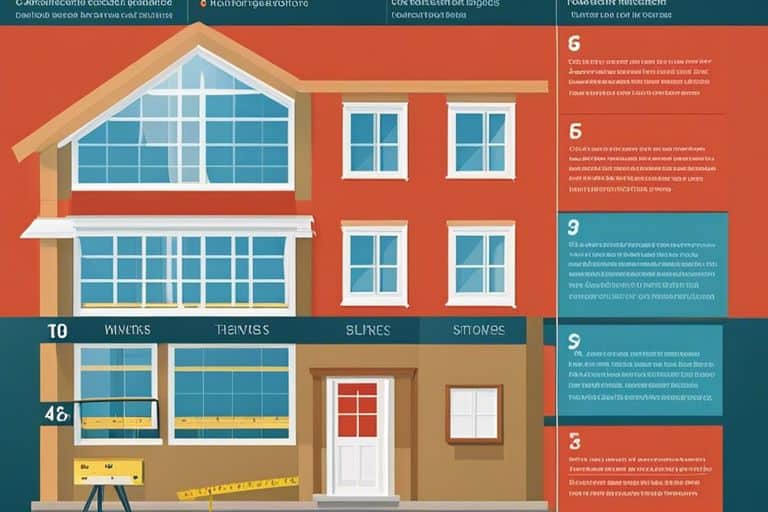
Image courtesy of expresswindowsgroup.co.uk via Google Images
The Lock Screen and How to Unlock It
After pressing the power button, your computer will display the lock screen. This screen shows a beautiful image and some information, but you'll need to unlock it to get to the main desktop. You can unlock your computer by pressing any key on your keyboard or clicking your mouse.
Discover the Windows 11 Desktop
Once you've unlocked your computer, you'll see the Windows 11 desktop. This is where you'll find all your apps, files, and settings. You'll also see the taskbar at the bottom of the screen, which contains shortcuts to frequently used apps and the Start menu. Take a moment to explore and get familiar with your new Windows 11 desktop!
| Step | Description |
|---|---|
| 1 | Insert the Windows OS installation disk or USB drive into the computer. |
| 2 | Restart the computer and boot from the installation disk or USB drive. |
| 3 | Follow the on-screen instructions to begin the installation process. |
| 4 | Select the installation language, time and currency format, and keyboard or input method. |
| 5 | Choose whether to upgrade an existing Windows installation or perform a clean installation. |
| 6 | Accept the license terms and conditions. |
| 7 | Select the disk or partition where you want to install Windows OS. |
| 8 | Follow the on-screen instructions to complete the installation process. |
| 9 | Restart the computer and configure any additional settings, such as user accounts and network connections. |
| 10 | Congratulations! You have successfully installed Windows OS on your computer. |
Troubleshooting: When Windows Won't Start
If your Windows computer is giving you trouble and doesn't start up the way it should, don't worry! There are a few things you can try to get it back on track.
Using Safe Mode
Sometimes starting Windows in Safe Mode can help fix any problems that are preventing it from starting normally. Safe Mode is a special way of starting your computer with only essential programs running, which can help isolate the issue.
Restarting Tips
If starting in Safe Mode doesn't work, there are other tricks you can try to restart your computer. One simple way is to press and hold the power button for a few seconds until the computer turns off. Then, wait for a moment and turn it back on. This can sometimes kickstart the system back to normal.
Making Your Own Windows
Once you have Windows up and running on your computer, it's time to have some fun and make it your own! Personalizing Windows means you get to change how it looks and feels to suit your style and preferences. You can do things like changing the background image on your desktop, adjusting the colors of the windows and taskbar, and even adding cool screensavers.

Image courtesy of venngage.com via Google Images
Setting Up New Users
If you share your computer with family members or friends, or if you just want to have separate accounts for different purposes, you can set up new users on your Windows computer. This allows each user to have their own personalized settings, desktop icons, and files, keeping everything organized and secure. To create a new user, go to the settings menu in Windows and look for the option to add a new user. Follow the prompts to set up the account with a unique username and password.
Wrapping Up
Now that we've covered a lot about starting and opening Windows on your computer, let's summarize what we've learned. Remember, the key to getting into Windows is using something called the 'start key'!
We started by understanding what Windows is - it's like the home for your computer that helps you do all sorts of things. Then, we learned about finding the start key on your keyboard, which is the special key to open up Windows.
Next, we went through step-by-step instructions to start a computer with Windows 10 - turning on your computer, logging in, and exploring the desktop. We also explored the newer version, Windows 11, powering up your PC, unlocking the lock screen, and discovering the cool features of Windows 11 desktop.
When things don't go as planned and Windows won't start, we discussed troubleshooting options like using Safe Mode or trying different ways to restart your computer. And finally, we touched on making your Windows experience unique by personalizing how it looks and setting up new users.
So, remember, if you ever have trouble starting Windows, these tips and tricks should help you get back on track!
FAQs
Why won't my computer start?
If your computer is having trouble starting up, there could be a few reasons why. Sometimes, it might be due to a simple problem like a drained battery or a loose connection. Other times, it could be a more serious issue with the computer's hardware or software. If your computer won't start, try checking that it's plugged in and the power button is pressed. If that doesn't work, you may need to seek help from a grown-up who knows more about computers.
Can I customize the start screen?
Yes, you can personalize and customize your Start screen in Windows to make it look just the way you like it. You can change the background, rearrange the tiles, and even add your favorite apps for easy access. To do this, simply right-click on the start screen and select "Personalize." From there, you can choose different colors, themes, and layouts to create a start screen that reflects your personality and style.

