Optimize Parallels: M1 Mac Guide
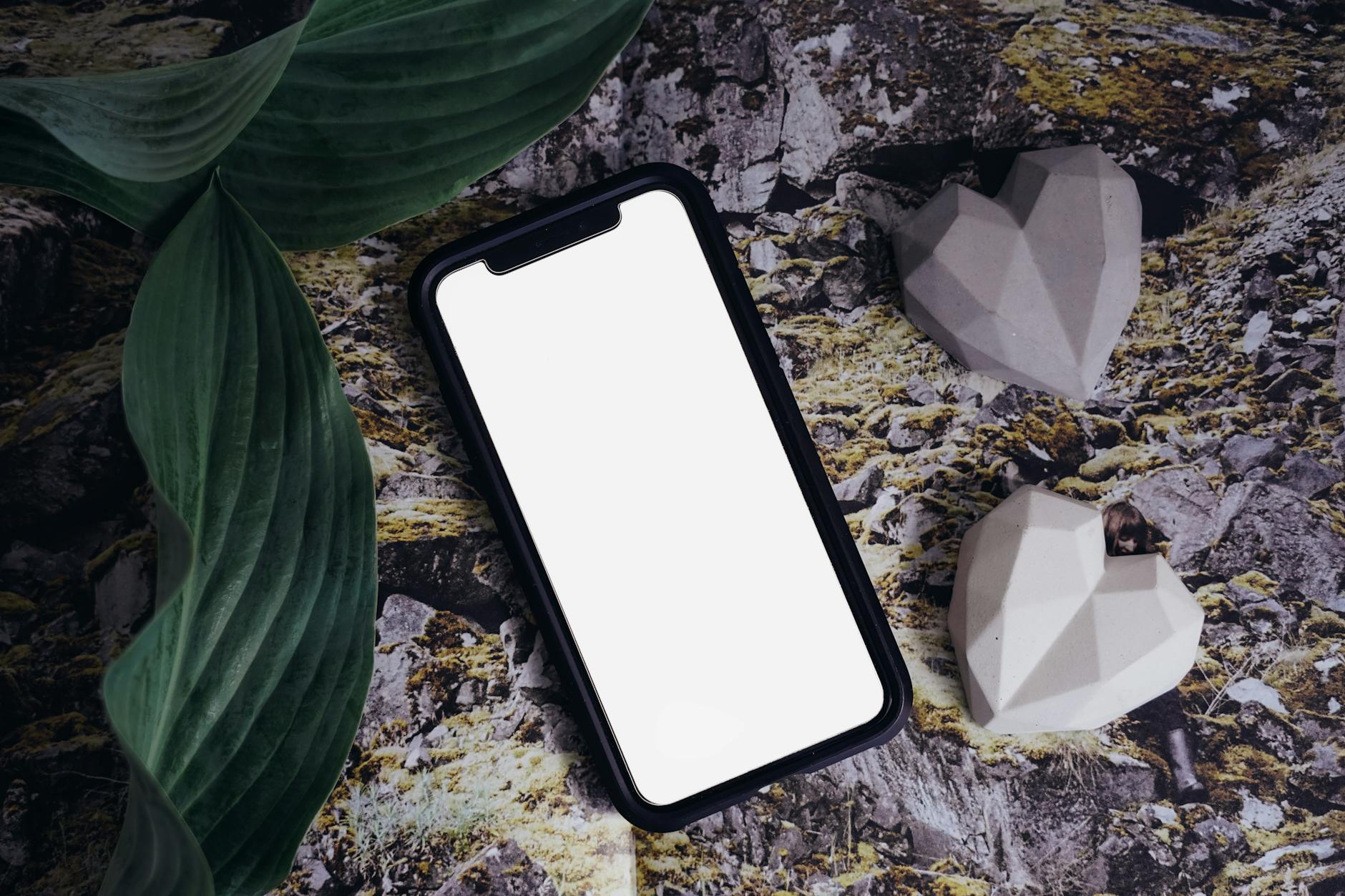
Unlock the full potential of your M1 Mac with our comprehensive guide on optimizing Parallels for peak performance.
Table of Contents
Introduction: Getting to Know Parallels on Your M1 Mac
Kicking off the article, let's talk about using Parallels on your M1 Mac. This tool is essential for running Windows applications seamlessly on your Mac. By the end of this guide, you'll be a pro at optimizing Parallels for your M1 Mac, unlocking its full potential.
If you're ready to dive into the world of M1 Parallels, keep reading to discover how to make the most of this powerful combination and enhance your Mac experience.
Understanding Your M1 Mac and Parallels
An M1 Mac is a type of computer designed by Apple that uses a special chip called the M1 chip. This chip makes the computer run really fast and efficiently, so you can do all your tasks quickly and smoothly.
The Role of Parallels
Parallels is a special software that allows you to run Windows applications on your M1 Mac. This means you can use programs that are made for Windows on your Mac without any issues. It's like having the best of both worlds!
Installing Parallels and Windows 11
Before you can enjoy the benefits of running Windows apps on your M1 Mac, you'll need to install Parallels. Here's how you can get started:

Image courtesy of www.reddit.com via Google Images
To download Parallels software, visit the official Parallels website. Look for the version compatible with M1 Macs and follow the on-screen instructions for downloading and installing the software.
Setting Up Windows 11
Once you have Parallels installed on your M1 Mac, it's time to set up Windows 11 as a virtual machine. Follow these steps:
Launch the Parallels software and look for the option to create a new virtual machine. Select Windows 11 as the operating system you want to install and proceed with the installation process.
Follow the prompts to set up Windows 11, including choosing your language, region, and other preferences. Once the installation is complete, you'll be able to run Windows 11 seamlessly on your M1 Mac using Parallels.
Section 3: Optimizing Parallels Performance
When it comes to maximizing the performance of Parallels on your M1 Mac, tweaking the settings can make a significant difference. By adjusting certain configurations, you can ensure that your Windows 11 experience runs smoothly and efficiently.
One crucial setting to consider is the amount of memory allocated to your virtual machine. Increasing the RAM can help boost overall performance, especially when running resource-intensive Windows applications. Additionally, adjusting the number of processors allocated to the VM can optimize processing power allocation.
Another key setting to pay attention to is the graphics settings. Enabling hardware acceleration can enhance graphics performance, making visuals appear sharper and more responsive. By fine-tuning these settings, you can tailor Parallels to meet your specific performance needs.
Managing Your Virtual Machines
As you delve deeper into the world of virtual machines on your M1 Mac, it's essential to manage them efficiently to maintain peak performance. Juggling multiple VMs can be daunting, but with the right approach, you can streamline your workflow and avoid slowdowns.
One effective strategy is to keep your virtual machines organized. By labeling them appropriately and keeping track of their configurations, you can easily identify and access the VM you need at any given time. This organization can prevent clutter and confusion, ultimately enhancing your productivity.
Additionally, regularly backing up your virtual machines is crucial for optimizing performance. In the event of a system failure or corruption, having backups ensures that you can quickly restore your VM to a stable state without losing valuable data or configurations.
Section: Staying Up-to-Date and Troubleshooting
Staying up-to-date with the latest software versions is vital to ensure smooth operations on your M1 Mac with Parallels. To update Parallels, simply open the application and navigate to the "Parallels Desktop" menu at the top of your screen. From there, select "Check for Updates" and follow the on-screen instructions to install any available updates.
| Topic | Description |
|---|---|
| Introduction | A brief overview of Parallels desktop for M1 Mac and its benefits |
| System Requirements | Specifications needed for running Parallels on M1 Mac |
| Installation | Step-by-step guide on how to install Parallels on M1 Mac |
| Setting Up Virtual Machines | Instructions for creating and configuring VMs on M1 Mac |
| Optimization Tips | Ways to optimize Parallels performance on M1 Mac for better efficiency |
| Troubleshooting | Common issues and their solutions when using Parallels on M1 Mac |
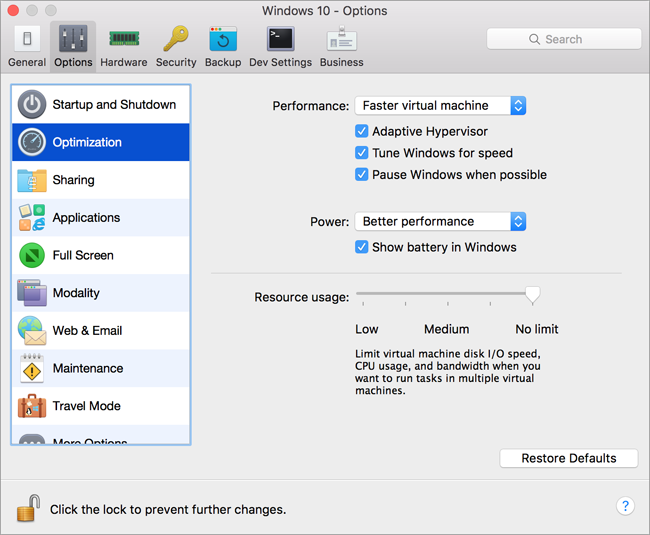
Image courtesy of download.parallels.com via Google Images
For updating Windows 11 within Parallels, launch your virtual machine and go to the Windows Update settings. Here, you can check for and install any pending updates to keep your Windows system running efficiently.
Common Parallels Problems and Solutions
Encountering issues while using Parallels on your M1 Mac is not uncommon, but there are solutions to most problems. One common problem users face is slow performance, which can often be resolved by allocating more resources to your virtual machine. To do this, go to the Parallels settings and adjust the CPU and RAM allocation for your Windows 11 virtual machine.
If you're experiencing connectivity issues within Windows 11, make sure your network settings are configured correctly within Parallels. Check that your virtual machine is set up to use the same network as your Mac for seamless internet access.
In case you encounter any other technical difficulties, you can reach out to Parallels support for further assistance. They offer comprehensive troubleshooting guides and knowledgeable customer service to help you resolve any issues promptly.
Conclusion: Maximize Your M1 Mac with Parallels
After exploring how to harness the power of Parallels on your M1 Mac, you are now equipped with the knowledge to optimize your virtual machine experience. By understanding the capabilities of your M1 Mac and the functionality of Parallels, you can seamlessly run Windows applications on your macOS device.
Summary of Key Points
Throughout this guide, we delved into the significance of an M1 Mac and how Parallels serves as the gateway to a world of Windows applications on your Mac. We discussed the step-by-step process of installing Parallels and Windows 11, providing you with the tools to set up your virtual machine effortlessly. Additionally, we offered valuable insights on optimizing Parallels performance by configuring settings and efficiently managing virtual machines.
By staying up-to-date with software updates and troubleshooting common problems that may arise while using Parallels on your M1 Mac, you can ensure a seamless and efficient virtual machine experience.
Unlocking Your Mac's Potential with Parallels
With Parallels, you have the ability to maximize your M1 Mac's capabilities by seamlessly integrating Windows applications into your macOS environment. Whether you're a student, professional, or avid gamer, utilizing Parallels on your M1 Mac opens up a world of possibilities and productivity.
By following the guidance laid out in this guide, you can unleash the full potential of your M1 Mac with Parallels and elevate your computing experience to new heights.
FAQs
Can I run all Windows apps on Parallels?
Parallels is a powerful tool that allows you to run a wide range of Windows applications on your M1 Mac. However, it's essential to note that not all Windows apps may be compatible with Parallels due to differences in software architecture between Windows and macOS. The majority of popular Windows applications should work seamlessly on Parallels without any issues. Always check the compatibility of the specific apps you want to use before relying on Parallels for running them.
Is it hard to install Parallels and Windows 11?
Installing Parallels and Windows 11 on your M1 Mac is a straightforward process that doesn't require advanced technical skills. Parallels provides a user-friendly interface that guides you through the installation steps, making it easy for anyone to set up virtual machines and run Windows on their Mac. Additionally, there are plenty of online resources and tutorials available to help you with any troubleshooting or questions you may have during the installation process. With a bit of patience and following the instructions carefully, you'll have Parallels and Windows 11 up and running on your M1 Mac in no time.
Generated by Texta.ai Blog Automation


