Optimize RDP: Windows 11 Remote Tips

Unlock the full potential of your Windows 11 Remote Desktop with these top tips for optimizing your RDP experience.
Table of Contents
Introduction to Remote Desktops
In this section, we will introduce you to Remote Desktop Protocol (RDP) and explain why it's important, especially for users of Windows 11. RDP allows you to access your computer from a remote location, making it convenient and efficient.
Imagine being able to control your computer from anywhere, even if you're not physically in front of it. That's the magic of RDP! It's like having a virtual window into your computer, giving you the ability to work, access files, and troubleshoot issues from afar.
With Windows 11 RDP, you can stay connected to your computer no matter where you are. Whether you're at school, a friend's house, or even on vacation, RDP empowers you to stay productive and in control of your digital world.
Setting Up Your RDP on Windows 11
Setting up Remote Desktop Protocol (RDP) on your Windows 11 computer is a breeze! Here, we'll guide you through the steps to get RDP up and running so you can access your computer from anywhere with ease.
Enabling Remote Access
To enable remote access on your Windows 11 PC, follow these simple steps. First, click on the Start menu and select Settings. From there, navigate to System and then Remote Desktop. Toggle the switch to turn on Remote Desktop. You may need to adjust some settings like allowing remote connections or setting up a PIN for added security.
Connecting to Another PC
Now that you've enabled remote access, it's time to connect to another computer using RDP. Make sure the remote computer also has RDP enabled. To connect, you'll need the IP address or computer name of the remote PC. Open the Remote Desktop app on your Windows 11 PC, enter the remote computer's details, and click Connect. You'll be prompted to enter your credentials, so make sure you have the correct username and password.
Understanding Windows 11 Versions
When it comes to Windows 11, there are different versions available, each with its own features and functionalities. Understanding these versions can help you make an informed decision about which one is best for your needs.

Image courtesy of techcommunity.microsoft.com via Google Images
Windows 11 Pro N
One of the versions of Windows 11 is Windows 11 Pro N. This version is specifically designed for certain markets where the Windows Media Player is not included by default. Windows 11 Pro N provides all the features of Windows 11 Pro, but without the multimedia features included in the regular version.
If you are using Windows 11 Pro N and want to utilize Remote Desktop Protocol (RDP), you can still do so. The absence of Windows Media Player does not affect the RDP functionality, allowing you to access other computers remotely with ease.
Improving Your RDP Experience
When using Remote Desktop Protocol (RDP) on your Windows 11 computer, there are some tips and tricks you can follow to enhance your experience. Let's dive into ways to make your RDP sessions smoother and more reliable.
Internet Speed and Stability
One of the key factors that can greatly impact your RDP experience is the speed and stability of your internet connection. A strong and reliable internet connection will ensure that your remote desktop sessions are seamless and free from lags or interruptions.
| Tip | Description |
|---|---|
| Enable Remote Desktop | Enable Remote Desktop on Windows 11 by going to Settings > System > Remote Desktop and turning it on. |
| Use Quality Settings | Adjust the quality settings of Remote Desktop by selecting the appropriate option in the Display tab. |
| Optimize Network Connection | Ensure a stable and fast network connection for smoother Remote Desktop experience. |
| Limit Background Applications | Close unnecessary background applications on the remote PC to free up resources for Remote Desktop. |
| Update Graphics Drivers | Keep your graphics drivers updated to prevent display issues during Remote Desktop sessions. |
For optimal performance, it's recommended to use a high-speed internet connection with a stable signal. Avoid using public Wi-Fi networks that may be overcrowded or prone to connectivity issues. If possible, connect to your home network for the best RDP experience.
Display and Audio Settings
Adjusting the display and audio settings on your Windows 11 computer can also contribute to a better RDP experience. Optimizing these settings can help improve the visual quality and sound performance during remote desktop sessions.
When using RDP, consider adjusting the display resolution to match your local monitor for a clearer image. You can do this by adjusting the display settings within the RDP connection window. Additionally, adjusting the audio settings to your preferences can enhance the overall experience when accessing a remote desktop.
Using RDP with Virtual Machines
When it comes to using Remote Desktop Protocol (RDP) with virtual machines, VMware is a popular choice. VMware provides a platform where you can run virtual machines, including those running Windows 11. To get started with VMware and RDP, you first need to set up a virtual machine with Windows 11 installed.
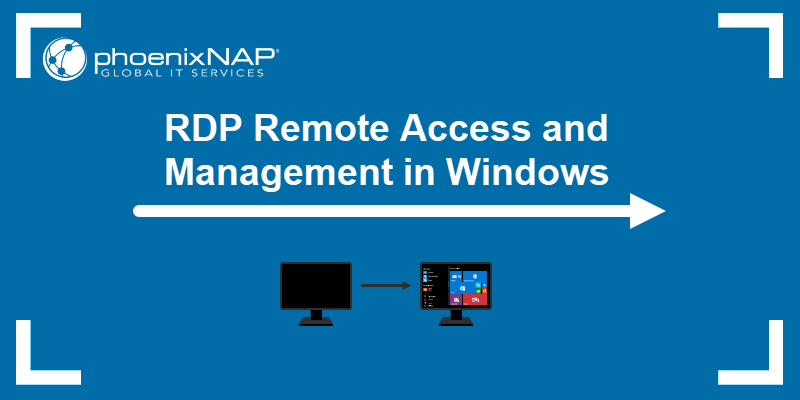
Image courtesy of phoenixnap.com via Google Images
Accessing Your Virtual Windows 11
Once you have your Windows 11 virtual machine set up in VMware, you can easily access it using RDP. Simply open the Remote Desktop Connection application on your Windows 11 computer, enter the IP address or hostname of your virtual machine, and click connect. You will then be prompted to enter your credentials to log in to your virtual Windows 11 desktop.
FAQs
Can I use RDP on all versions of Windows 11?
Yes, Remote Desktop Protocol (RDP) is available on all versions of Windows 11. Whether you have Windows 11 Home, Pro, or any other edition, you can use RDP to remotely access your computer.
Is it safe to use RDP on Windows 11?
When used correctly and with proper security measures in place, RDP on Windows 11 can be safe. It's essential to keep your system updated with the latest security patches and use strong passwords to protect your connection.
Do I need special software to use RDP with VMware?
To use RDP with VMware or other virtual machine software, you typically don't need any special software. RDP is a built-in feature in Windows 11 that allows you to connect to remote computers, including virtual machines running on VMware.



