Optimize Win 10 With Robocopy Commands

Discover the secret to maximizing your Win 10 performance with these 10 little-known Robocopy commands for ultimate optimization success!
Table of Contents
Introduction: Making Files Fly with Robocopy on Windows 10
Kids, imagine a world where managing your computer files is as easy as playing your favorite video game. Well, with Robocopy on Windows 10, that dream can become a reality! Let's dive into the exciting world of Robocopy and how it can make handling files a breeze on your computer.
What is Robocopy?
Have you ever wondered how you can easily manage and organize your files on your Windows 10 computer? Well, that’s where Robocopy comes in! Robocopy is a nifty tool that helps you copy and move files around with just a few simple commands.
Meet Robocopy
Robocopy, short for Robust File Copy, has been around for a long time and is a built-in command-line tool in Windows operating systems. It was first introduced as part of the Windows Resource Kit in the late '90s and has been a favorite among tech-savvy users ever since. With Robocopy, you can copy not just one or two files but entire folders and their contents effortlessly.
Why is Robocopy Special?
What makes Robocopy stand out from your usual 'copy' and 'paste' methods is its unique features. Unlike traditional copying methods, Robocopy is capable of resuming file transfers that may have been interrupted, copying files only if they are newer or haven’t been copied yet, and even skipping files that are already up to date. It’s like having a supercharged file management assistant right at your fingertips!
Setting Up Your First Robocopy Command
Before we can start using Robocopy, we need to open the Command Prompt on our Windows 10 PC. To do this, simply press the Windows key on your keyboard, type "Cmd" or "Command Prompt" into the search bar, and hit Enter. This will open up a black window where we can type our Robocopy commands.
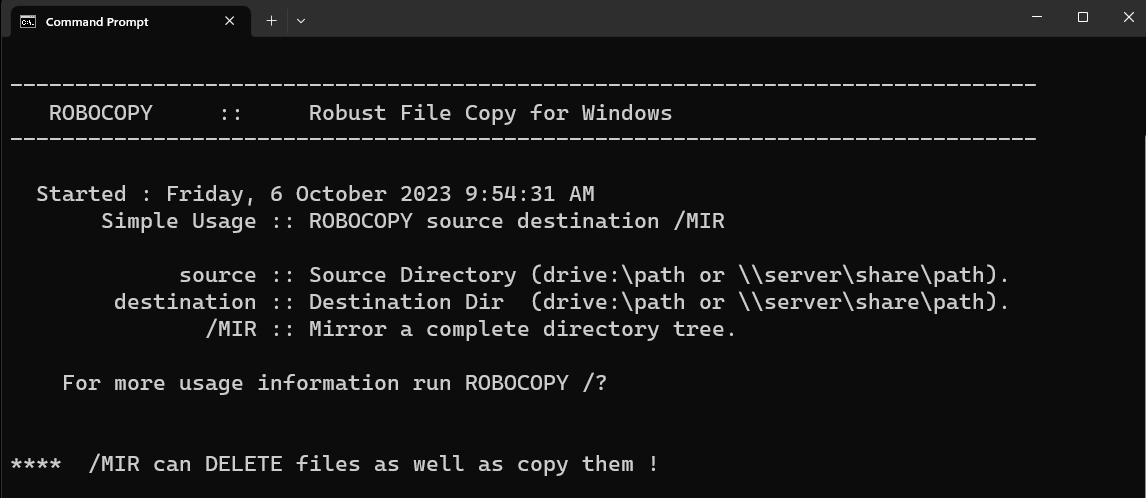
Image courtesy of arnav.au via Google Images
Your Very First Command
Now that we have the Command Prompt open, we can start typing our first Robocopy command. A basic Robocopy command looks something like this:
robocopy source_folder destination_folder /E
Let's break down what each part of this command means:
- robocopy: This tells the Command Prompt that we want to use the Robocopy tool.
- source_folder: This is the folder that contains the files you want to copy.
- destination_folder: This is where you want to copy the files to.
- /E: This is a switch that tells Robocopy to copy all subdirectories, including empty ones.
Once you've typed out your command, hit Enter, and watch as Robocopy gets to work copying your files from the source folder to the destination folder. It's that simple!
Cool Things You Can Do with Robocopy
Have you ever wanted to copy an entire folder full of awesome stuff like games, pictures, or videos? Well, with Robocopy, you can do just that! Instead of copying each file one by one, Robocopy lets you copy the whole folder with just one command. It's like magic for your computer!
Being Super Smart with Files
Robocopy isn't just about copying files blindly. It's super smart and can help you save time and space by only copying files that are new or have been changed. This means you don't have to copy everything over and over again, just the stuff that's different. It's like having a robot helper that knows exactly what you need!
Making Robocopy Work for You
So, you’ve learned all about Robocopy and how it can help you manage files on your Microsoft Windows computer. Now, let’s dive into some tips and tricks to make Robocopy work exactly how you want it to!

Image courtesy of pureinfotech.com via Google Images
Setting Up Your Own Robocopy Schedule
Wouldn’t it be cool if Robocopy could copy your important files automatically at a certain time every day? Well, it can! You can set up a schedule for Robocopy to run commands without you having to do anything. Just imagine how convenient it would be to have all your files backed up while you sleep!
Customizing Commands
Robocopy offers a variety of keywords that you can use to customize your commands. By using these keywords, you can tell Robocopy exactly how you want it to handle your files. Whether you want to exclude certain folders, copy only files that have been modified in the last week, or skip files that already exist in the destination folder, Robocopy gives you the power to tailor your commands to suit your needs.
Conclusion: You're Now a Robocopy Whizz!
Wow, young tech enthusiasts! You've made it to the end of our Robocopy adventure, and guess what? You're now a Robocopy whizz! Let's do a quick recap of all the cool things we've learned about this amazing tool for managing files on your Windows 10 PC.
Meet Robocopy
Robocopy is like a superhero for copying files on your computer. It's been around for a long time and is trusted by many users for its efficiency and speed.
| Robocopy Command | Description |
|---|---|
| robocopy source_folder destination_folder /E /Z /R:2 /W:5 | Copies all files and subdirectories from the source_folder to the destination_folder while preserving attributes and permissions. The /E flag ensures that empty directories are also copied. The /Z flag enables restartable mode for copying files in case of interruptions. /R:2 specifies the number of retries on failed copies (2 in this case) and /W:5 specifies the wait time between retries in seconds (5 in this case). |
| robocopy source_folder destination_folder /MIR | Mirrors the contents of the source_folder to the destination_folder by copying all files and subdirectories, deleting any files in the destination_folder that do not exist in the source_folder, and purging any files that have been deleted from the source_folder. |
| robocopy source_folder destination_folder /ZB /W:1 /TBD | Copies files in backup mode (/ZB) which allows copying of files that are in use. The /W:1 flag specifies the wait time between retries in seconds (1 in this case) and /TBD waits for share names to be re-established for network paths. |
Why is Robocopy Special?
Robocopy is not just your regular copy and paste tool. It comes packed with special features that allow you to do so much more, like copying entire folders or only updating new files.
Launching the Command Prompt
By finding and opening the Command Prompt on your Windows 10 PC, you can start running your very first Robocopy command like a pro.
Your Very First Command
With a basic command, you can tell Robocopy exactly what you want it to do. It's like giving it instructions on how to copy your files efficiently.
Copying Whole Folders
Robocopy lets you copy entire directories with just a simple command. It saves you time and effort by handling everything at once.
Being Super Smart with Files
One of the coolest things about Robocopy is its ability to only copy new or changed files. This means you don't have to waste time copying stuff that's already up to date.
Setting Up Your Own Robocopy Schedule
Now that you're a Robocopy pro, you can even schedule commands to run automatically at specific times. It's like teaching Robocopy to work for you even when you're not around.
Customizing Commands
By using different keywords, you can personalize your Robocopy commands to do exactly what you want. It's like giving Robocopy a little twist to fit your needs perfectly.
So, there you have it, young tech enthusiasts! You've learned all about Robocopy and how it can make managing files on your Windows 10 PC a breeze. Keep practicing and exploring new ways to use Robocopy, and soon you'll be a true Robocopy whizz!
FAQs: Your Robocopy Questions Answered!
Can Robocopy Copy Really Big Files?
Yes, Robocopy is great for copying big files. It’s like having super strength!
Do I Need to be an Expert to Use Robocopy?
Nope, even kids can use Robocopy with a little practice. It’s like learning to ride a bike with cool commands as your pedals!
Is Robocopy Only for Windows 10?
Robocopy works on various versions of Microsoft Windows, not just Windows 10!


