Optimize Win 11 with PowerToys

Unlock the full potential of Windows 11 with PowerToys: discover the must-have tools for a seamless and efficient experience.
Table of Contents
Hey there, Windows 11 users! Are you looking to enhance and optimize your experience on your Windows 11 PC? Well, you're in luck because we're going to talk about a powerful tool called PowerToys that can help you do just that. In this article, we'll explain what PowerToys are and how they can make your Windows 11 usage even better.
So, what exactly are PowerToys? Think of them as a set of handy utilities and tools created by Microsoft to add extra functionality to your Windows 11 operating system. These tools are designed to help you customize and improve how you use your PC, making it more efficient and user-friendly.
Now, let's dive into how PowerToys can take your Windows 11 experience to the next level!
Getting Started with PowerToys on Windows 11
Installation Steps
If you're looking to enhance your experience on Windows 11, PowerToys is here to help! To get started, head over to the official Microsoft PowerToys GitHub page where you can download the latest version specifically designed for Windows 11. Once downloaded, simply follow the on-screen instructions to install PowerToys on your Windows 11 PC.
Initial Configuration
After successfully installing PowerToys, it's time to configure it to suit your needs. Launch the PowerToys app and explore the various settings available. You can customize the behavior of features like FancyZones, PowerRename, and Keyboard Manager to optimize your workflow on Windows 11.
Exploring PowerToys Features
FancyZones is a nifty feature of PowerToys that helps you organize your screen space. Imagine having different sections on your screen where you can snap windows to, making multitasking a breeze. You can easily resize and move windows to predefined zones, allowing you to work more efficiently without the hassle of manually arranging them.
PowerRename
PowerRename is another cool tool that comes with PowerToys. Have you ever needed to rename a bunch of files at once but found it tedious to do so one by one? With PowerRename, you can rename multiple files in just a few clicks. It gives you the power to search and replace text in file names, making file organization a snap.
Keyboard Manager
Keyboard Manager is a feature in PowerToys that lets you customize your keyboard shortcuts. If you often find yourself wanting to change the function of certain keys or create new shortcuts for quicker access to your favorite apps, Keyboard Manager is here to help. You can remap keys to perform different actions or create custom shortcuts tailored to your needs.
Customizing PowerToys Settings
Once you have PowerToys installed and ready to go on your Windows 11 PC, it's time to customize its settings to suit your preferences. To access the settings menu, simply open PowerToys by searching for it in your Start menu. Next, click on the icon to launch the application. In the top right corner, you will see three dots. Click on these dots to open the drop-down menu and select 'Settings'.
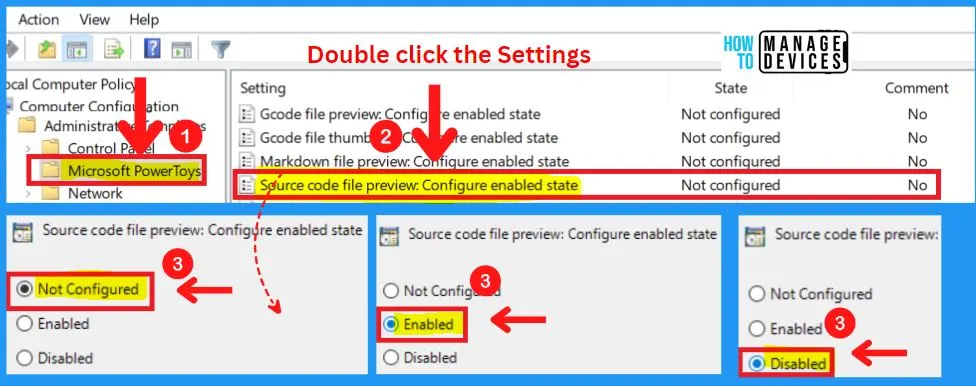
Image courtesy of via Google Images
Within the Settings menu, you will find various options to tweak PowerToys according to your needs. For example, you can adjust the behavior of FancyZones, change the keyboard shortcuts in Keyboard Manager, or customize the options in PowerRename. Take some time to explore each setting and make adjustments based on how you like to work on your computer.
Creating Custom Layouts
If you want to take your screen organization to the next level, you can create custom layouts in FancyZones. This feature allows you to define specific zones on your desktop where you can snap windows for a more organized workspace.
To create a custom layout, open FancyZones from the PowerToys menu. Click on the '+' icon to add a new custom layout. Here, you can choose the number of columns and rows you want in your layout and adjust the spacing between zones. Once you have configured your custom layout, give it a name and save it.
Now, whenever you open FancyZones, you can select your custom layout from the list and start snapping windows into place. This feature is perfect for multitasking and keeping different applications neatly arranged on your screen.
Maintaining and Updating PowerToys
Once you have PowerToys set up on your Windows PC, it is essential to keep it updated to ensure you have the latest features and fixes. Here's how you can maintain and Update PowerToys easily.
Checking for Updates
To make sure that you have the most recent version of PowerToys, you can regularly check for updates. Here's how:
| PowerToy | Description | Functionality |
|---|---|---|
| FancyZones | Organize and manage windows more efficiently | Create custom layouts and snap windows to specific zones |
| PowerRename | Batch rename files in bulk | Search and replace text in file names, add sequential numbers, and more |
| Shortcut Guide | Display a shortcut key overlay for easy reference | Show keyboard shortcuts when the Windows key is held down |
| Image Resizer | Resize images quickly and easily | Right-click images in File Explorer to resize them to custom dimensions |
1. Open the PowerToys application on your Windows PC.
2. Look for the settings menu within PowerToys.
3. In the settings, there should be an option to "Check for updates." Click on this to see if there are any new updates available.
4. If there is an update, follow the on-screen instructions to download and install it.
Troubleshooting Common Problems
Sometimes, you might encounter issues while using PowerToys. Here are some common problems and quick fixes:
1. If PowerToys is not opening or crashing frequently, try restarting your computer and relaunching the application.
2. In case certain features of PowerToys are not working correctly, check for any available updates and install them to see if the issue gets resolved.
3. If you experience slowdowns or performance issues after using PowerToys, consider adjusting the settings or disabling certain features to improve performance.
4. If you are still facing difficulties, you can visit the official PowerToys support page for more troubleshooting steps or reach out to their customer service for assistance.
Conclusion
Throughout this guide, we've explored how PowerToys can optimize your Windows 11 experience. By using PowerToys, you can customize and enhance the functionality of your Windows 11 PC, making it more efficient and tailored to your needs.
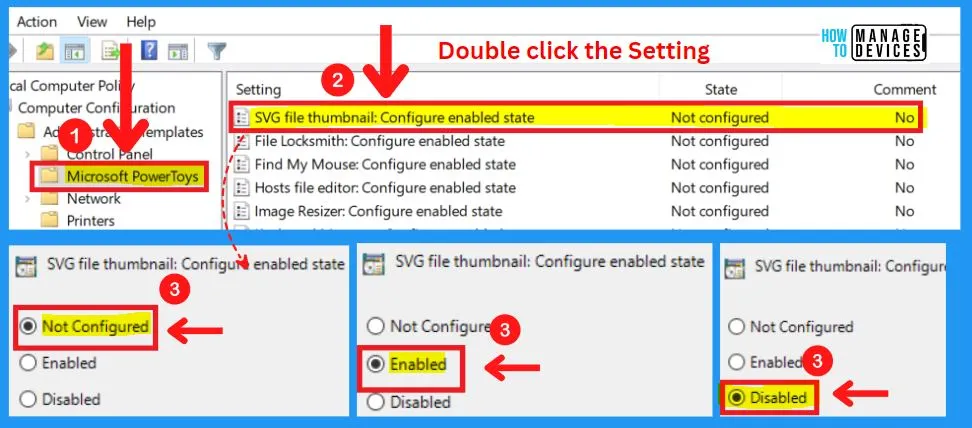
Image courtesy of via Google Images
In summary, PowerToys offers features like FancyZones, PowerRename, and Keyboard Manager that help you better organize your screen, batch rename files, and create custom keyboard shortcuts. These tools can significantly improve your workflow and productivity on your Windows 11 computer.
By following the steps outlined in this guide, you can easily install, configure, and customize PowerToys to suit your preferences. Remember to check for updates regularly to ensure you have the latest features and enhancements at your disposal.
With PowerToys, you have the power to make your Windows 11 experience more personalized and efficient. Explore the various features and settings, and unlock the full potential of your Windows 11 PC with PowerToys!
FAQs
Is PowerToys available for Windows 10?
PowerToys is primarily designed for Windows 11, but some of its features may work on Windows 10. However, to enjoy the full range of features and optimizations, it's recommended to use PowerToys on Windows 11.
What are the system requirements for PowerToys?
To run PowerToys smoothly on your Windows 11 PC, you should ensure that your system meets the basic requirements. These typically include a compatible version of Windows 11, sufficient RAM and storage space, and a capable processor. It's always a good idea to check the specific requirements on the PowerToys website before installation.
Can PowerToys features be used for gaming?
While PowerToys is primarily focused on enhancing productivity and customization features for Windows 11, some of its tools may still prove useful for gaming. For example, the Keyboard Manager can be handy for creating custom key mappings or shortcuts that might benefit your gaming experience. However, PowerToys is not specifically tailored for gaming enhancements.


