Optimize Win 7 Performance: Top Tricks

Discover the top 10 tricks to optimize your Windows 7 performance and make your computer run faster than ever before!
Table of Contents
- Introduction: Making Your Windows 7 Run Faster
- Clearing the Clutter: Uninstall Unneeded Programs
- Keep It Clean: Regularly Run Disk Cleanup
- Organize Your Stuff: Defragment Your Hard Drive
- Remember to Forget: Delete Temporary Files
- Stay Updated: Keep Your Windows Up-to-Date
- A Spy for Good: Using Antivirus Software
- Tune Into Faster Starts: Managing Startup Programs
- Boost Your Memory: Add More RAM
- Mastering Your Computer: Windows For Dummies Tips
- Conclusion: Becoming a Windows 7 Wizard
- FAQs: Everything You Want to Know
Introduction: Making Your Windows 7 Run Faster
Hey friends! Did you know that your computer can run faster than it does now? Just like a race car needs a good tune-up to zoom around the track, your Windows 7 computer can zoom through tasks with some cool tricks! We're about to become computer wizards together and learn how to make our computers super speedy! Let's dive in and discover the secrets to optimizing Windows 7!
Clearing the Clutter: Uninstall Unneeded Programs
It's like cleaning your room – getting rid of stuff you don't need makes more space for you to play! Your computer feels the same way. Let's learn how to kick those old programs out and give your computer more room to run!
The Uninstall Game
We'll go on a treasure hunt to find programs that we don’t need and uninstall them one by one. Just like picking out toys you no longer play with, removing unnecessary programs can declutter your computer and make it run faster!
Keep It Clean: Regularly Run Disk Cleanup
Just like taking out the trash keeps your house clean, Disk Cleanup keeps your computer tidy by throwing away files it doesn’t need anymore! Your computer can accumulate a lot of temporary files that take up valuable space. Running Disk Cleanup regularly helps to free up space on your computer and improve its performance.

Image courtesy of www.pinterest.com via Google Images
Using Disk Cleanup
To open Disk Cleanup on your Windows 7 computer, follow these simple steps:
1. Click on the Start button in the bottom left corner of your screen.
2. In the search box, type “Disk Cleanup” and press Enter.
3. Select the Disk Cleanup app from the search results.
Once you have opened Disk Cleanup, you can choose which files you want to delete. The tool will scan your computer and show you a list of files that can be safely removed. These can include temporary files, recycle bin items, and other types of unnecessary data that are taking up space on your hard drive.
After selecting the files you want to delete, simply click on the “OK” button, and Disk Cleanup will work its magic to clean up your computer. It’s like giving your computer a refreshing spa day, making it run faster and smoother!
Organize Your Stuff: Defragment Your Hard Drive
Ever had your toys scattered all over the place? Your computer files can get just as messy! Defragmenting is like putting your toys back in the right boxes so they're easier to find.
Learning How to Defrag
Let's discover how defragmenting can make finding files on your computer faster!
Remember to Forget: Delete Temporary Files
Computers sometimes keep notes – temporary files – to remember things, but they forget to throw the notes away. We'll teach your computer to clean up better!
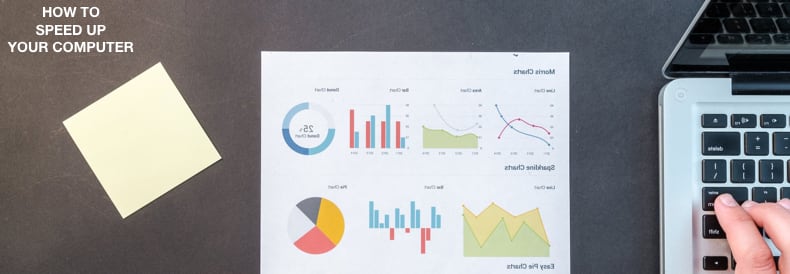
Image courtesy of blog.pcrisk.com via Google Images
Throwing Away Temporary Notes
Imagine your computer is like a busy student. It takes notes to remember things quickly, but sometimes it forgets to throw those notes away after using them. These notes, called temporary files, can pile up and make your computer feel sluggish. But don't worry, we can help your computer remember to forget these old notes!
Just like cleaning up your room or organizing your toys can make your space feel fresher, deleting temporary files can give your computer a nice, clean boost. These files are just like sticky notes your computer uses for a short time and then tosses aside. But if it forgets to toss them, they can slow things down.
But fear not, young wizard! I'll show you an easy-peasy way to help your computer remember to forget these old notes. By clearing out these temporary files, you'll free up space on your computer's memory and make it run faster and smoother. It's like giving your computer a refreshing nap to wake up feeling brand new!
Stay Updated: Keep Your Windows Up-to-Date
Keeping your computer up-to-date with the latest updates is crucial to ensuring it runs smoothly and efficiently. Just like how eating healthy and staying active keeps your body in top shape, updating your Windows operating system is like giving your computer its essential vitamins so it can be strong and fast. Let's make sure your computer is getting its much-needed updates!
Checking for Updates
Alright, it's time to become detectives and hunt down those new updates for your computer! Here's how you can check for updates and install them:
1. Click on the 'Start' button at the bottom left corner of your screen.
2. Go to 'Settings' by clicking on the gear icon.
3. In the Settings menu, select 'Update & Security'.
4. Click on 'Windows Update' on the left-hand side.
5. Now, click on 'Check for updates' and let your computer search for any new updates available.
6. If there are updates ready to be installed, click 'Install now' and follow the on-screen instructions.
It's as easy as following these steps to make sure your computer has the latest enhancements and bug fixes to keep it running smoothly.
A Spy for Good: Using Antivirus Software
Just like superheroes protect the world, antivirus software protects your computer from bad guys and keeps it running fast! Without antivirus software, your computer is like a castle without knights guarding it. Let's learn how to choose the right protector for your computer!

Image courtesy of houseofit.ph via Google Images
Picking the Right Protector
There are many antivirus software options out there, but not all of them are created equal. Some are like powerful shields, while others may not be as strong. It's important to choose a trustworthy antivirus program to keep your computer safe from viruses, malware, and other threats.
Look for antivirus software that offers real-time protection, meaning it can catch threats as soon as they try to infect your computer. It's like having a guard at the gate of your castle who stops intruders before they can cause any harm.
Another important feature to consider is regular updates. Just like superheroes need to stay sharp and learn new skills, antivirus software needs to be updated regularly to keep up with the latest threats. Make sure your antivirus program is set to update automatically so it's always ready to defend your computer.
Using Your Antivirus Software
Once you've chosen and installed your antivirus software, it's important to know how to use it to keep your computer safe. Most antivirus programs have a user-friendly interface that allows you to run scans, check for updates, and customize settings easily.
| Tip | Description |
|---|---|
| 1 | Disable unnecessary startup programs |
| 2 | Update device drivers regularly |
| 3 | Defragment your hard drive |
| 4 | Clean up temporary files |
| 5 | Adjust visual effects for better performance |
| 6 | Disable unnecessary services |
Make sure to schedule regular full system scans to check for any hidden threats that may be lurking in the shadows of your computer. Running quick scans regularly can also help keep your computer running smoothly by detecting and removing any potential threats quickly.
Remember, antivirus software is like a silent protector for your computer. It works behind the scenes to keep you safe, so you can focus on using your computer without worrying about viruses or malware. Be sure to show your antivirus software some love by keeping it updated and running scans regularly to ensure your computer stays safe and speedy!
Tune Into Faster Starts: Managing Startup Programs
Too many programs trying to start when your computer turns on can make it slow, like too many runners in a race. Let's be the judge and decide which programs get to start first!
Controlling the Starting Line
We’re going to take control and stop some programs from slowing down your computer's start-up. When your computer starts, some programs launch automatically in the background. These programs take up valuable resources and can make your computer sluggish. By managing these startup programs, we can make sure only the essential ones start with your computer, speeding up the process.
Boost Your Memory: Add More RAM
RAM is like having a bigger desk to work on. More space means you can do your homework and play games at the same time without slowing down!
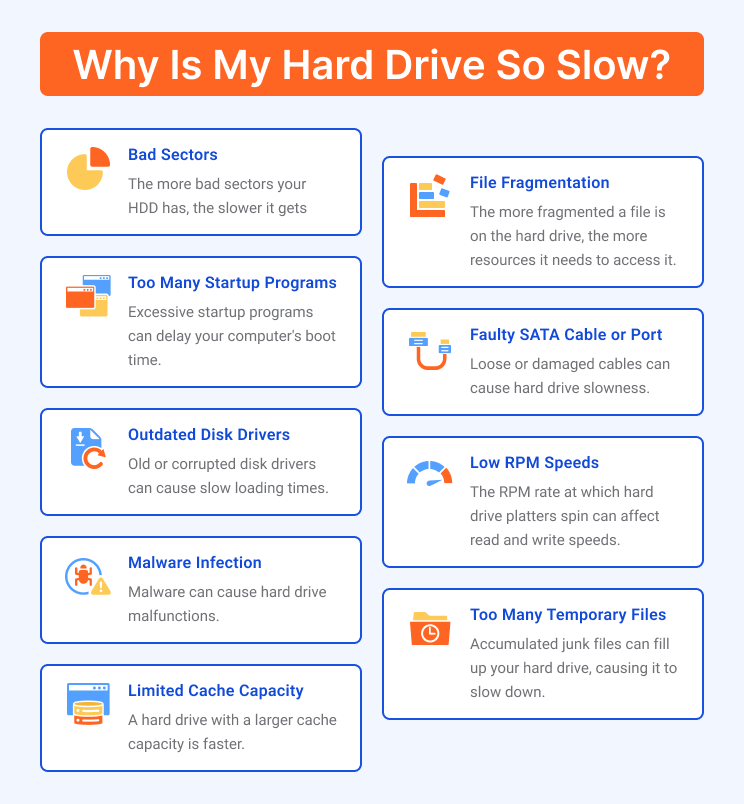
Image courtesy of www.auslogics.com via Google Images
What is RAM?
RAM stands for Random Access Memory. It’s a special type of computer memory that stores data that your computer is currently using. Think of it as your computer’s short-term memory. The more RAM you have, the more tasks your computer can handle at once without getting sluggish.
Mastering Your Computer: Windows For Dummies Tips
Don’t worry if you’re not a computer expert. We've got some ‘Windows For Dummies’ tips that will make you feel like a master in no time!
Easy Tricks for Everyone
I’ll share with you some super easy tips that can make you look like a Windows genius!
Have you ever tried using keyboard shortcuts? They are like magic spells that can make things happen on your computer with just a few taps! For example, pressing ‘Ctrl + C’ copies something, while ‘Ctrl + V’ pastes it. It's like having a secret code to move things around!
Another cool trick is using the Snipping Tool. It's like a pair of magical scissors that can grab any part of your screen and turn it into a picture. You can show your friends funny memes or save important information with just a few clicks!
Did you know that you can customize your desktop background? Go ahead and pick a picture that makes you happy or motivates you. It's like giving your computer a personal touch, just like decorating your room with posters!
Finally, don’t forget to explore the Control Panel. It's like a secret room full of settings and options that you can tweak to make your computer work the way you want. You can change your desktop theme, adjust your display settings, or even add new devices like a printer!
Conclusion: Becoming a Windows 7 Wizard
Wow, what a journey! Now you know how to help your computer run faster and you’ve become a real Windows 7 wizard! Keep practicing these tricks and your computer will thank you with speed!

Image courtesy of www.pingdom.com via Google Images
FAQs: Everything You Want to Know
Got more questions? No problem! Here are some answers to things you might be wondering about.
Why does my computer get slow?
Just like we sometimes feel slow when we have too much to do, computers can get slow for similar reasons! Imagine your computer as a busy worker trying to juggle lots of tasks at once. If it has too many programs running, not enough space to work, or if it's been a long time since it had a good clean-up, it can start to slow down. By following the tips in this guide, you can help your computer work faster and stay efficient!
How do I check if I have enough RAM?
Just like checking your pockets for spare change, I'll show you how to check your computer for extra RAM space! RAM, or Random Access Memory, is like a workspace for your computer to do tasks. To see how much RAM your computer has, you can check in the System Properties. If you find that your computer is running out of RAM, you can consider adding more to boost its performance.
Can I make my computer too fast?
Speed is cool, but there’s a limit to everything! We’ll talk about the fastest your computer can handle without wearing out its sneakers. Just like a car can't go too fast without overheating, your computer also has a limit to how fast it can work without causing problems. It's important to find the right balance of speed and performance to keep your computer running smoothly in the long run.


