Optimize Win10: Speed with Fast Startup

Unlock the secret to lightning-fast startup speeds on Windows 10 - your computer will thank you for it!
Table of Contents
Introduction: Getting Started with a Snappy Windows 10
We talk about how to make your Windows 10 computer start super fast, so you can begin having fun or doing homework in no time! If you're tired of waiting for your computer to boot up, then learning about the fast startup feature will definitely make your life easier. Let's dive in and discover how to optimize your Windows 10 system for lightning-fast startup times!
Do you know that feeling when you turn on your computer and it seems to take forever to start up? Well, with a few simple tweaks to your system settings, you can say goodbye to those long boot times and hello to a snappy Windows 10 experience. Fast startup is the key to speeding up your computer's boot process, and we're here to guide you through the steps to make it happen.
Whether you're a student waiting to start your homework or a gamer eager to jump into your favorite game, having a fast startup on your Windows 10 system can make a world of difference. Let's explore how you can optimize your system settings to enjoy quick boot-up times and get straight to what matters most to you!
What is Fast Startup?
Have you ever wondered why some computers seem to start up so quickly while others take what feels like forever? Well, that's where something called "Fast Startup" comes into play. Fast Startup is like a supercharged engine for your computer, helping it wake up from sleep mode in a flash.
The Magic Behind Fast Startup
When you shut down your computer, it usually goes through a process of closing all the programs and services running in the background before completely turning off. With Fast Startup, your computer saves some of this information to a special file when you shut down. When you start your computer again, it uses this saved data to jumpstart the booting process, making it much quicker.
Where to Find Fast Startup
If you want to take advantage of the speedy Fast Startup feature, you can easily find it in your computer's settings. Just go to the Control Panel, then click on Power Options. From there, select "Choose what the power buttons do" on the left side of the window. Finally, click on "Change settings that are currently unavailable" and check the box next to "Turn on fast startup (recommended)".
How to Enable Fast Startup
Are you ready to make your computer start up lightning-fast? Enabling Fast Startup on your Windows 10 system is the key! Follow these simple steps to optimize your computer's boot time and get you up and running in no time.
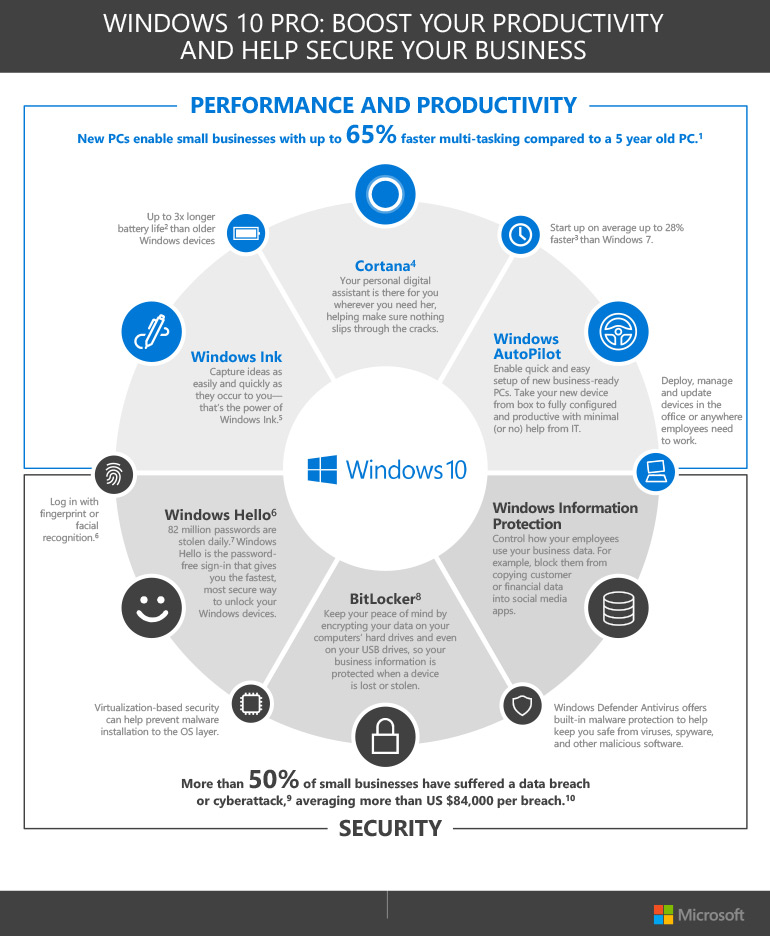
Image courtesy of www.insight.com via Google Images
Step by Step: Turning Fast Startup On
Enabling Fast Startup is a breeze. Just follow these easy steps:
1. Go to your computer's Start menu and select 'Settings'.
2. In the Settings menu, click on 'System'.
3. From the System menu, choose 'Power & sleep' on the left-hand side.
4. Scroll down and find 'Additional power settings' on the right-hand side; click on it.
5. In the Power Options window, select 'Choose what the power buttons do' on the left-hand side.
6. Click on 'Change settings that are currently unavailable'.
7. Look for 'Shutdown settings', and you'll see the 'Turn on fast startup (recommended)' option. Check the box next to it.
8. Click on 'Save changes' to enable Fast Startup on your computer.
Checking if Fast Startup is Working
Now that you've turned on Fast Startup, how do you know if it's working its magic? Here's how:
1. Shut down your computer completely.
2. Turn it back on. If your computer boots up noticeably faster than before, congratulations, Fast Startup is working!
3. You can also check the Event Viewer to see if Fast Startup is being utilized. Look for Event ID 27 in the System log.
By following these steps and checking that Fast Startup is enabled and functioning properly, you'll experience quicker boot times and get to enjoy using your computer sooner!
Keeping Your Windows 10 Tiptop for Fast Startup
In addition to enabling Fast Startup, there are a few other things you can do to ensure your Windows 10 is always in prime condition for a quick wake-up. Let's explore some key tips to keep your system running smoothly.
Regular Updates
One of the best ways to maintain a speedy startup on your Windows 10 is by keeping your system up to date. Updates often include important improvements and bug fixes that can enhance your computer's performance. Make sure to regularly check for and install the latest updates from Microsoft to ensure your system is running efficiently.
| Benefits | How to Enable |
|---|---|
| Reduced Boot Time | Go to Control Panel > Power Options > Choose what the power buttons do > Change settings that are currently unavailable > Check the box next to Turn on fast startup > Save changes |
| Faster Startup | Press Windows key + X > Click on Power Options > Click on Additional power settings > Click on Choose what the power buttons do > Click on Change settings that are currently unavailable > Check the box next to Turn on fast startup > Save changes |
| Improved System Performance | Press Windows Key + S > Type "control panel" > Click on Control Panel > Go to Power Options > Choose what the power buttons do > Change settings that are currently unavailable > Check the box next to Turn on fast startup > Save changes |
The Cleanup Squad
Over time, your computer can accumulate unnecessary files and clutter that may slow down the startup process. To keep your Windows 10 running smoothly, it's essential to perform regular system cleanups. Delete unused files, clear out temporary folders, and uninstall programs you no longer need. By decluttering your system, you can help maintain a fast and efficient startup every time you power on your computer.
Troubleshooting Fast Startup
When using 'Fast Startup,' you might encounter some issues that can slow down your computer's boot time. One common problem is that the feature may not work as expected, causing your computer to start up slowly. Another issue could be related to compatibility with certain hardware or software on your system.
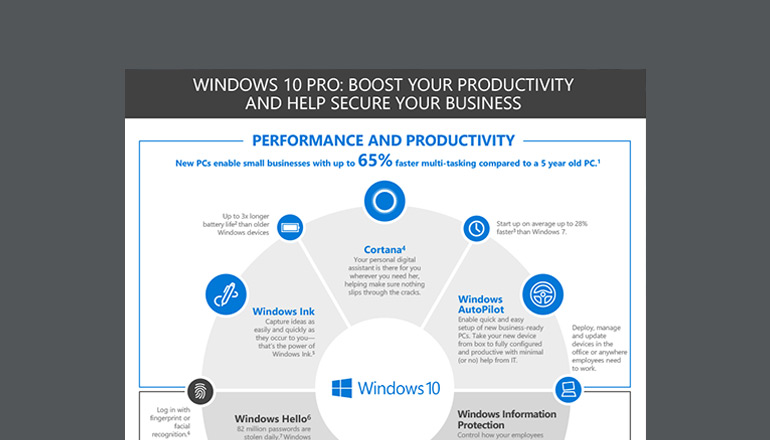
Image courtesy of www.insight.com via Google Images
How to Fix Them
If you're facing issues with 'Fast Startup,' don't worry! There are some simple steps you can take to troubleshoot and fix the problems. Firstly, you can try disabling and re-enabling the 'Fast Startup' feature to see if that resolves the issue. You can also check for any pending updates for your system that may be affecting the performance of 'Fast Startup.'
Another solution could be to update your device drivers, as outdated drivers can sometimes interfere with the functionality of 'Fast Startup.' If these steps don't work, you can also try performing a system restore to a point before the issue started occurring. This can help revert any changes that may have caused the problem.
Remember, if you're not comfortable troubleshooting the issue yourself, it's always a good idea to seek help from a trusted adult or a tech-savvy friend who can assist you in resolving the issue with 'Fast Startup.'
Summing It All Up
So, we've explored the wonders of 'Fast Startup' and how it can make your Windows 10 computer start up in a flash! By understanding this cool feature and learning how to enable it, you can enjoy a snappy and responsive system every time you power up your device.
With 'Fast Startup' activated, your computer undergoes a special process that allows it to quickly wake from sleep mode, saving you precious time and getting you right back to your tasks and games without delay.
Remember, maintaining a well-updated system and regularly cleaning up unnecessary files are key components to ensuring your Windows 10 stays in top shape for fast startups. By following these simple steps, you can keep your computer running smoothly and efficiently.
While 'Fast Startup' may encounter some hiccups along the way, there are troubleshooting steps you can take to resolve any issues that may arise. By being aware of common problems and knowing how to fix them, you can quickly get your 'Fast Startup' feature back on track.
In conclusion, embracing 'Fast Startup' can significantly enhance your Windows 10 experience by providing a speedy boot-up process that gets you up and running in no time. So, go ahead, enable this fantastic feature, and enjoy the benefits of a snappy and responsive computer every day!
FAQs: Your Questions Answered
What if I don't find Fast Startup in my settings?
If you can't seem to locate the 'Fast Startup' option in your computer settings, don't worry! Sometimes it might be hidden in a different place than you expected. Try searching for it in the Control Panel under Power Options. If you still can't find it, you can always use the search bar in the settings to look for 'Fast Startup' specifically.
Can Fast Startup affect my computer in bad ways?
Having 'Fast Startup' enabled shouldn't cause any major issues with your computer. However, there are a few potential downsides to consider. Some users have reported compatibility problems with certain hardware or software when 'Fast Startup' is turned on. In rare cases, it might even prevent your computer from properly shutting down or restarting. If you notice any strange behavior after enabling 'Fast Startup', you can always disable it to see if the issue resolves.


