Optimize Windows 11 Startup: Quick Tips
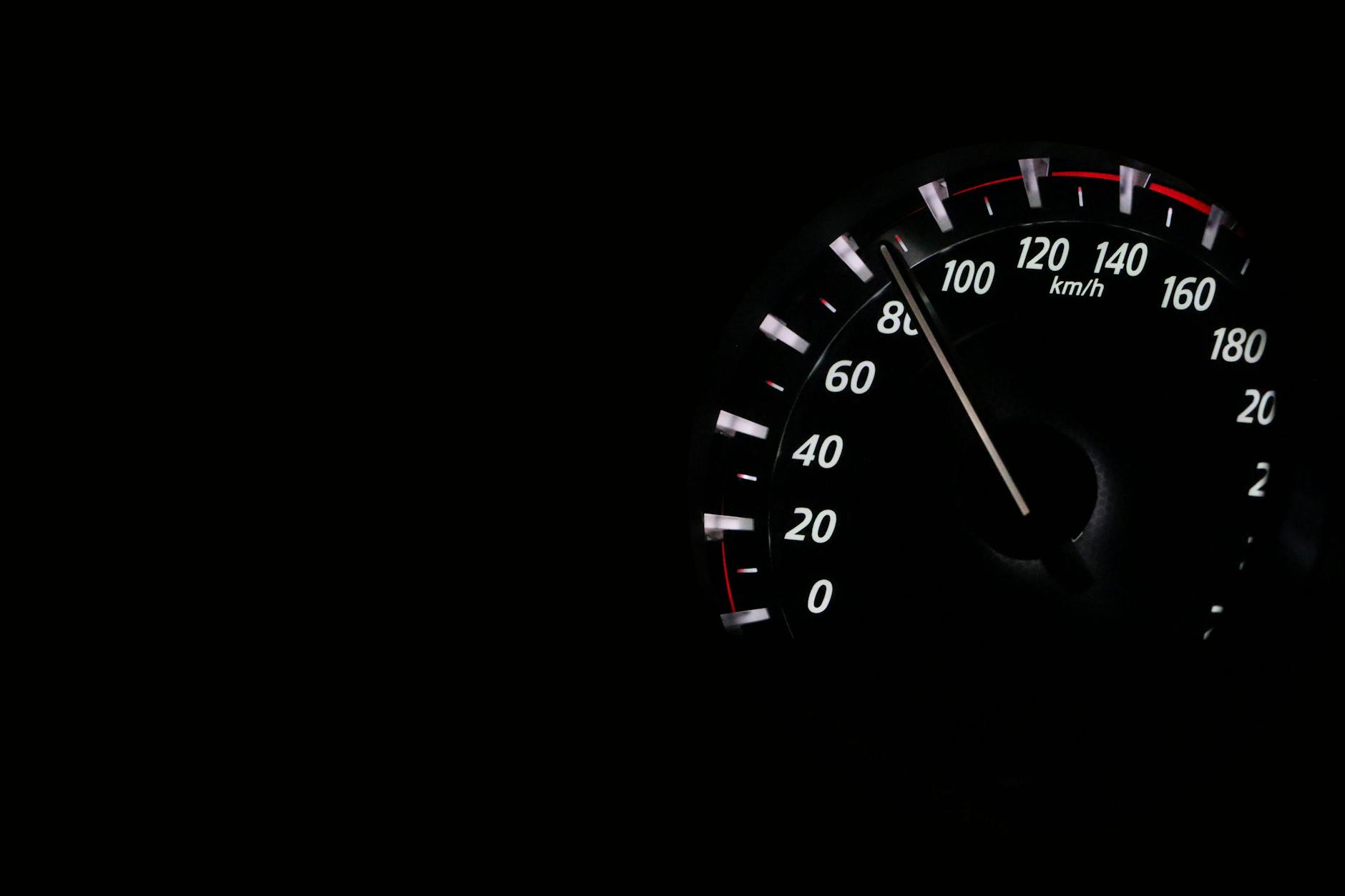
Unlock the secrets to speeding up your Windows 11 startup with these simple yet effective tips and tricks today!
Table of Contents
Introduction to Speeding Up Your Computer
Have you ever been in a hurry to use your computer, but it takes forever to start up? Well, we're here to help you understand how to make your Windows 11 computer start up faster! When you turn on your computer and it goes through a series of steps before you can use it, that's what we call the Windows 11 startup.
What is Windows 11 Startup?
When you press the power button on your computer, a lot of behind-the-scenes work is happening to get everything up and running smoothly. Windows 11 is the operating system that controls how your computer works, and the startup process is when it boots up and gets ready for you to use. So, if you want to speed up this whole process and get to playing your favorite games or doing your homework faster, keep reading to learn how!
Virtual Machines and Windows 11
Virtual machines are like magical computers inside your actual computer. They let you run different operating systems, like Windows 11, all at the same time. It's like having multiple computers in one!
Hyper V and its role with Windows 11
Hyper V is a special tool by Microsoft that helps create and run virtual machines on your Windows 11 computer. It's like having a secret room in your house where you can do all sorts of fun and useful things without affecting the main part of your house!
Exploring Windows 11 Versions
Windows 11 22H2 is an update to Windows 11 that brings new features and improvements to the operating system. Think of it like giving your computer a little upgrade to make it work better. This update may help your computer start up faster and run more smoothly. It's like getting new sneakers that help you run faster!
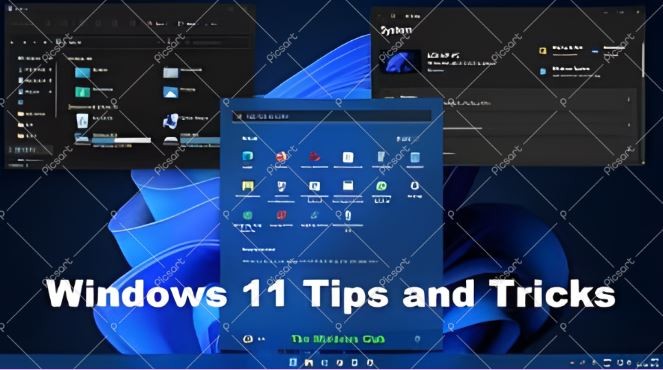
Image courtesy of www.linkedin.com via Google Images
Windows 11 S
Windows 11 S is a special mode in Windows 11 that focuses on Security and performance. This mode is designed to help your computer start up quickly and keep everything running smoothly. It's like having a superhero cape on your computer, making sure it's always ready to go!
Quick Tips for a Faster Startup
When you turn on your Windows 11 computer, you want it to start up quickly so you can jump right into your favorite games or homework. Here are some simple tips to make your computer boot up faster!
Disabling Unnecessary Startup Programs
Do you know that some programs automatically start when you turn on your computer, even if you don't use them right away? These programs can slow down your startup time. To speed things up, you can disable these unnecessary startup programs. Here's how:
1. Right-click on the taskbar at the bottom of your screen and select "Task Manager."
2. Go to the "Startup" tab.
3. You'll see a list of programs that start when your computer boots up. Right-click on any program you don't need to start automatically and choose "Disable."
By disabling these programs, your computer will boot up faster, giving you more time to do what you love!
Running System Maintenance
Just like how you brush your teeth to keep them clean and healthy, your computer needs regular maintenance to run smoothly and quickly. Here are some easy maintenance tasks you can do to speed up your Windows 11 startup:
| Tip | Description |
|---|---|
| 1 | Disable unnecessary startup programs |
| 2 | Clean up your desktop and remove shortcuts |
| 3 | Run Disk Cleanup to clear temporary files |
| 4 | Check for malware using Windows Security |
| 5 | Update your drivers and software regularly |
| 6 | Defragment your hard drive for better performance |
1. Disk Cleanup: Remove temporary files and other unnecessary items that can slow down your computer.
2. Defragment Your Hard Drive: This organizes your files so that your computer can access them faster.
3. Check for Updates: Make sure your Windows 11 system is up to date with the latest software for better performance.
By doing these simple tasks regularly, you can help your computer start up faster and work better every day!
Keeping Things Running Smoothly
One important thing to keep in mind to maintain a quick startup for your Windows 11 computer is to make sure it’s always up to date with the latest software updates. These updates not only bring new features but also help improve the overall performance and security of your computer. So, whenever you see a notification for an update, go ahead and install it to keep things running smoothly.
Staying Organized
Another key factor in keeping your computer running smoothly is to stay organized. This means keeping your files and apps in order. When you have a clutter-free desktop and well-organized folders, your computer can start up faster and work more efficiently. So, take some time to declutter and organize your digital workspace to help your Windows 11 computer perform at its best.
Conclusion: Enjoy a Speedy Windows 11 Experience
Optimizing your Windows 11 startup experience can bring about a world of difference in how quickly you can get to work or play on your computer. By following the tips outlined in this guide, you can make sure your computer starts up swiftly and efficiently every time.

Image courtesy of www.lansweeper.com via Google Images
Remember the Basics
Understanding what happens during the Windows 11 startup process and how virtual machines like Hyper V can impact it is key to improving your overall experience. By knowing the different versions of Windows 11 and how they work, you can make informed decisions to boost your computer's speed.
Take Action for Faster Startup
Disabling unnecessary startup programs, running regular System maintenance, and keeping your computer up to date are all simple yet effective ways to ensure your Windows 11 computer runs smoothly and quickly. Making these practices a routine part of your computer care will keep things running smoothly for you.
With a little effort and attention to detail, you can revel in a speedy Windows 11 experience that allows you to jump into your tasks without a hitch. Enjoy the benefits of a well-optimized computer and make the most of your time in front of the screen!
FAQs
Why does my computer start slowly sometimes?
Hey there! It's normal for computers to slow down sometimes when starting up. One common reason is that there might be too many programs trying to open all at once. Imagine if you had to juggle five balls at the same time—it would be tricky! Your computer works the same way; if it has too many programs to start, it can take longer to get going. Another reason could be that your computer might need a break—just like you after a busy day at school, your computer sometimes needs a little extra time to wake up and be ready for action.
What can I do if my computer still starts slowly?
If your computer is still taking a long time to start up, there are a few things you can try. One simple trick is to restart your computer every once in a while. Just like taking a power nap can make you feel refreshed, restarting your computer can help it run smoother and faster. You can also check if there are too many programs opening when you start your computer and turn off the ones you don't need right away. Think of it like cleaning your room—keeping it neat and organized can make things run more smoothly!


