Optimize Word on Windows 11

Unlock the secret to maximizing your Word productivity on Windows 11 with these game-changing optimization tips and tricks.
Table of Contents
Introduction: Getting Started with Word on Windows 11
Welcome to the exciting world of using Microsoft Word on Windows 11! In this introduction, we will explore how optimizing Word on this new operating system can enhance your writing and productivity. Let's dive in and discover the wonders of Word on Windows 11.
Microsoft Word is a powerful tool that helps you create documents, reports, and even fun projects like posters and cards. With Windows 11, Word is even better and more efficient, making your writing experience smoother and more enjoyable.
Whether you're a student working on homework assignments, a professional crafting important documents, or someone who simply loves to write, Word on Windows 11 has something for everyone. Let's explore how you can make the most of this fantastic combination.
Step-by-Step Installation
Installing Microsoft Word on your Windows 11 computer is an easy process. Here is a step-by-step guide to help you through it:
1. Open the Microsoft Store on your Windows 11 device.
2. In the search bar, type "Microsoft Word" and press Enter.
3. Locate Microsoft Word in the search results and click on it.
4. Click on the "Get" or "Install" button to download and install Microsoft Word on your computer.
5. Once the installation is complete, you can find Microsoft Word in your list of installed applications and open it to start using it.
Choosing the Right Version of Word
When installing Microsoft Word on Windows 11, you have the option to choose between different versions like Office 2010 and Office 2013. If you are unsure which version to select, consider the features and functionalities each version offers to determine which one best meets your needs.
Troubleshooting Common Installation Issues
If you encounter any problems during the installation process, don't worry. Here are some common troubleshooting tips:
1. Make sure your internet connection is stable throughout the installation.
2. Check if your device meets the minimum system requirements to run Microsoft Word.
3. Restart your computer and try reinstalling Microsoft Word.
4. If the issue persists, reach out to Microsoft's customer support for further assistance.
Optimizing Performance: Making Word Run Smoothly
When using Word on Windows 11, you want it to run smoothly so you can get your work done without any interruptions. Here are some tips and tricks to help you optimize Word's performance on your computer.
Adjusting Settings for Better Speed
If you notice that Word is running a bit slow on your Windows 11 PC, you can try adjusting some settings to make it work faster. One simple way to do this is by turning off animations and visual effects in Word. This can help reduce the strain on your computer's resources and make Word run more smoothly.
Cleaning Up to Avoid Slowdowns
To prevent Word from slowing down or crashing on Windows 11, it's important to develop some easy cleaning habits. One useful practice is to regularly delete unnecessary files and clear the cache in Word. By keeping your documents organized and your software clean, you can help Word operate at its best.
Upgrading from Older Versions
Are you currently using an older version of Microsoft Word on your Windows 11 computer? It might be time to consider upgrading to the newest version for a better and smoother experience. Let's explore why upgrading your Word version is a good idea and how you can easily transfer your files and settings to the latest version.

Image courtesy of via Google Images
Why Upgrade Your Word Version
Upgrading to the latest version of Word for Windows 11 comes with many benefits. New versions often include enhanced features, improved security measures, and better compatibility with the latest technology. By upgrading, you can ensure that you have access to the most up-to-date tools and capabilities, making your Word experience more efficient and productive.
How to Transfer Your Files and Settings
When moving from an older version of Word to a newer one on Windows 11, you'll want to ensure that your important documents and personalized settings are seamlessly transferred. Thankfully, this process is straightforward and can be done in just a few simple steps.
To transfer your files, start by locating the documents you wish to move from the old version of Word. You can either copy them to a USB drive or upload them to a cloud storage service for easy access on your new Word version.
Next, for custom settings such as default font styles, auto-correct preferences, or customized toolbars, you can usually export these settings from the old version of Word and import them into the new version. This ensures that your familiar working environment is preserved as you transition to the latest Word version.
By following these steps, you can smoothly upgrade from older versions of Word to the newest version on Windows 11, ensuring that you have access to all the latest features and enhancements for an optimal Word experience.
Personalizing Your Word Experience
In this section, we will explore some fun and easy ways to customize Microsoft Word on your Windows 11 computer to make it more enjoyable and tailored to your preferences.
Customizing the Ribbon and Quick Access Toolbar
The Ribbon in Word is where you can find all the different commands and tools you need to create and edit your documents. If there are specific buttons or functions you use often, you can customize the Ribbon to make them more easily accessible. Simply right-click on the Ribbon and select "Customize the Ribbon" to add or remove commands.
| Step | Description |
|---|---|
| 1 | Update Windows 11 to the latest version |
| 2 | Keep Word up to date by installing updates |
| 3 | Disable unnecessary add-ins and plugins |
| 4 | Optimize Word settings for performance |
| 5 | Use the latest version of Word for better compatibility |
The Quick Access Toolbar, located above the Ribbon, is another handy tool for quick access to commonly used functions. You can customize this toolbar by clicking the drop-down arrow on the right and selecting the commands you want to appear there. This way, your favorite tools are always at your fingertips!
Using Templates to Start Your Documents
Templates in Word are pre-designed documents that you can use as a starting point for your projects. Whether you're creating a resume, flyer, or presentation, templates can save you time and make your documents look polished and professional.
To access templates in Word, simply click on "File" and then "New." From there, you can browse through a variety of templates to find the one that best suits your needs. Once you select a template, you can customize it with your own content and make it your own.
Staying Up-to-Date With Windows and Word Updates
Keeping your Windows 11 operating system and Microsoft Word up-to-date is crucial to ensure you have the latest features, improvements, and security patches. In this section, we will discuss why staying current with updates is important and how you can easily check for and apply them.
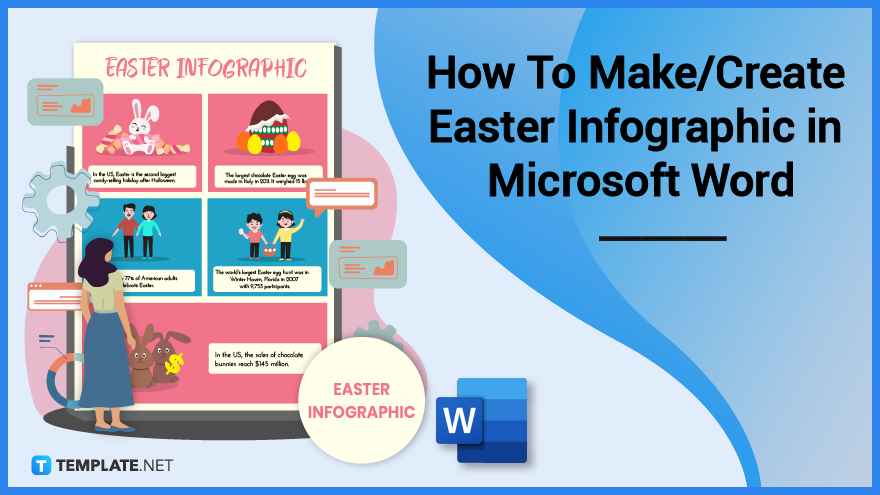
Image courtesy of via Google Images
Checking for Updates
Regularly checking for updates is essential to maintain the performance and security of your Windows 11 and Word applications. To check for updates on Windows 11, simply follow these easy steps:
- Click on the Windows icon in the bottom left corner of your screen.
- Select "Settings" (the gear icon).
- Go to "Update & Security."
- Click on "Windows Update."
- Click on "Check for updates."
For Microsoft Word updates, you can open the Word application, go to the "File" tab, select "Account," and then click on "Update Options" to check for any available updates.
Understanding Update Features
Updates for Windows 11 and Word not only provide bug fixes and security enhancements but also introduce new features and improvements to enhance your user experience.
For Windows 11, updates can bring performance enhancements, new tools, and improved compatibility with software applications. By regularly updating your operating system, you ensure that your computer runs smoothly and efficiently.
Similarly, Microsoft Word updates may introduce new templates, design features, collaboration tools, and performance optimizations. These updates are designed to enhance your productivity and make your document creation experience even better.
By staying up-to-date with Windows and Word updates, you can enjoy the latest improvements, security enhancements, and features, ensuring that your software runs smoothly and efficiently.
Conclusion: Wrap-Up and Best Practices
In this guide, we've covered all the essential tips and tricks to get the most out of using Microsoft Word on Windows 11. By optimizing Word, you can enhance your experience and boost efficiency in your tasks. Let's review some key takeaways and best practices to ensure Word runs smoothly on your Windows 11 device.
Summary of Key Points
Firstly, we discussed the importance of installing the right version of Word on your Windows 11 computer. Whether it's Office 2010 or Office 2013, choosing the compatible version is crucial for optimal performance.
Next, we explored how to customize Word settings to improve speed and prevent slowdowns. Adjusting settings and adopting good cleaning habits can help maintain Word's smooth operation.
We also highlighted the significance of upgrading from older Word versions to ensure compatibility with Windows 11. Moving your files and settings smoothly can streamline your transition to the latest Word version.
Personalizing your Word experience by customizing the Ribbon and using templates can make your work more efficient and enjoyable.
Lastly, staying up-to-date with Windows and Word updates is essential for security and new feature access. Regularly checking for updates and understanding their benefits can keep your Word experience up-to-date.
Best Practices for Using Word on Windows 11
1. Regularly update both Windows and Word to access new features and security enhancements.
2. Customize Word settings to suit your preferences and boost productivity.
3. Clean up unnecessary files to prevent Word from slowing down.
4. Utilize templates for a quick start on your projects.
5. Stay informed about the latest Word versions and consider upgrading for better compatibility with Windows 11.
By following these best practices, you can optimize your Word experience on Windows 11 and make the most of this powerful tool for your tasks.
FAQs: Answering Your Questions
Can I use older versions of Word on Windows 11?
If you're wondering whether you can use older versions of Word, like Office 2010 or Office 2013, on your Windows 11 computer, the answer is yes, you can! Microsoft has ensured compatibility of these versions with Windows 11, so you can continue using your familiar Word software without any issues.
What can I do if Word is running slow on Windows 11?
If you find that Word is running slow or not performing as expected on your Windows 11 system, there are a few things you can try to improve its speed. Firstly, you can try adjusting the settings in Word to optimize its performance. Additionally, regular cleaning habits, such as deleting temporary files and freeing up storage space, can help prevent Word from slowing down or crashing.

