Optimize Your PC for Gaming on Windows 11
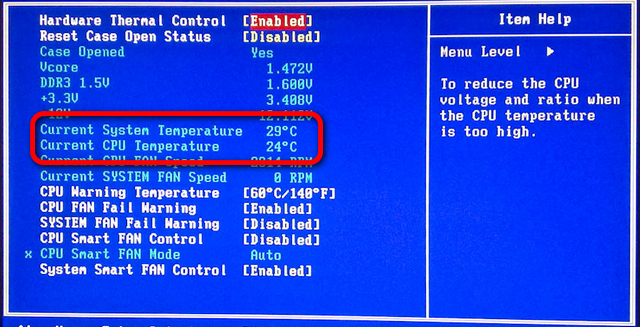
Optimize Your PC for Gaming on Windows 11
Introduction
What is PC optimization?
PC optimization is the process of fine-tuning your computer system to maximize its performance and efficiency, especially for specific tasks such as gaming. Optimizing your PC for gaming on Windows 11 is crucial to ensure smooth gameplay, minimize lag, and enhance overall gaming experience. By optimizing your PC, you can improve the speed and responsiveness of your system, optimize graphics settings, and eliminate unnecessary background processes that may affect gaming performance. Additionally, PC optimization can involve upgrading hardware components, installing the latest drivers, and keeping your system clean from malware and unnecessary files. It is important to regularly optimize your PC to keep up with the demanding requirements of modern games and to buy gaming handhelds that are compatible with Windows 11.
Why is PC optimization important for gaming?
Optimizing your PC for gaming is crucial to ensure a smooth and enjoyable gaming experience. Windows 11 settings play a significant role in this optimization process. By fine-tuning various settings, you can enhance your PC's performance and maximize its gaming capabilities. One of the key aspects of PC optimization is ensuring that your hardware meets the system requirements of the games you want to play. This includes having sufficient RAM, a powerful processor, and a capable graphics card. Additionally, optimizing your PC involves updating drivers, removing unnecessary programs, and disabling background processes that can consume system resources. By doing so, you can free up valuable resources and allocate them to your game, resulting in improved frame rates and reduced lag. Furthermore, optimizing your PC can also help prevent overheating, as it allows for better airflow and cooling. Overall, investing time and effort into PC optimization is essential for gamers who want to fully enjoy their gaming experience on Windows 11.
Overview of Windows 11
Windows 11 is the latest version of the popular operating system developed by Microsoft. It introduces a range of new features and enhancements that aim to provide users with a more streamlined and efficient computing experience. One of the key focuses of Windows 11 is optimizing the system for gaming. With the increasing popularity of PC gaming, Microsoft has made several improvements to ensure that gamers can fully utilize the capabilities of their hardware and enjoy a smooth gaming experience. In this article, we will explore some of the lesser-known tricks and techniques that can help you optimize your PC for gaming on Windows 11.
Hardware Requirements
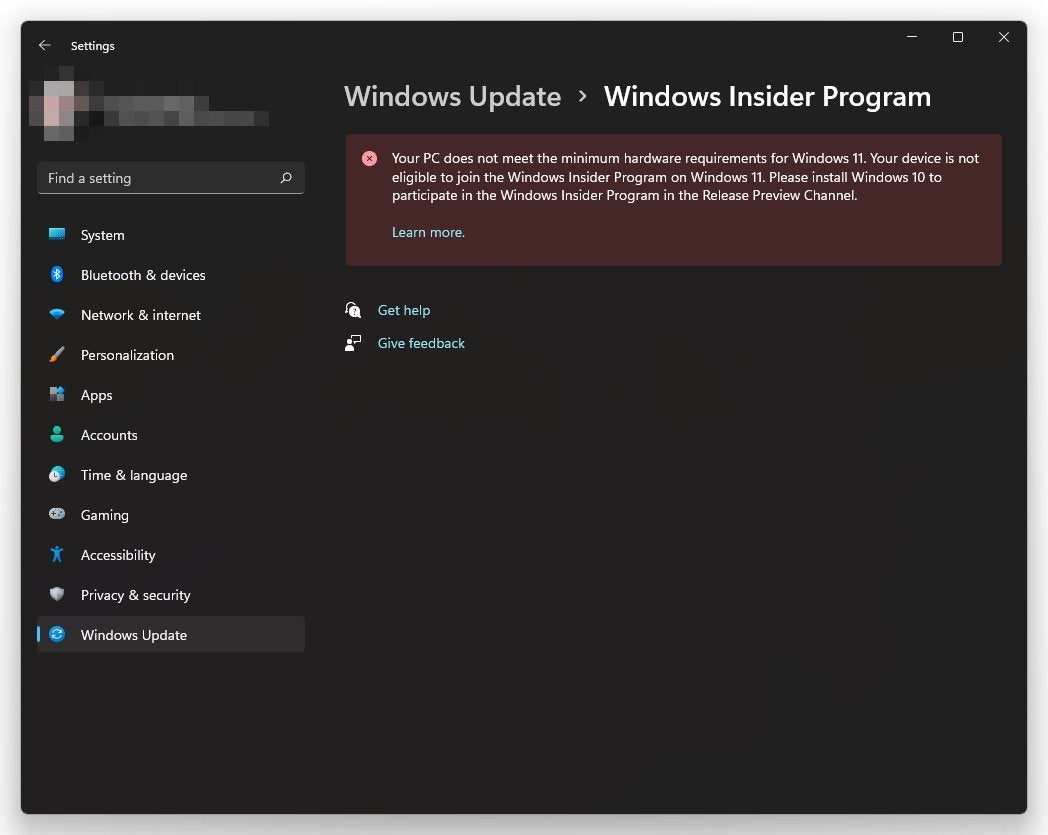
Minimum hardware requirements for Windows 11
To optimize your PC for gaming on Windows 11, it is important to ensure that your hardware meets the minimum requirements. Windows 11 has specific hardware requirements that are necessary for a smooth gaming experience. Here is a table outlining the minimum hardware requirements:
| Component | Minimum Requirement |
|---|---|
| Processor | 1 GHz or faster with 2 or more cores |
| RAM | 4 GB or more |
| Storage | 64 GB or more |
| Graphics | DirectX 12 compatible graphics with a WDDM 2.0 driver |
In addition to these minimum requirements, it is also recommended to have a solid-state drive (SSD) for faster loading times and improved performance. It is important to note that these are the minimum requirements, and for optimal gaming performance, it is recommended to have higher-end hardware. By ensuring that your PC meets these requirements, you can enjoy a seamless gaming experience on Windows 11.
Recommended hardware for gaming on Windows 11
To optimize your PC for gaming on Windows 11, it is important to have the right hardware. Here are some recommended components and specifications:
| Component | Recommendation |
|---|---|
| Processor | A high-performance processor is essential for smooth gaming. Look for a multi-core processor with a high clock speed, such as an Intel Core i7 or AMD Ryzen 7. |
| Graphics Card | A powerful graphics card is crucial for delivering stunning visuals. Consider getting a NVIDIA GeForce RTX or AMD Radeon RX series card, with at least 8GB of VRAM. |
| Memory | Sufficient memory is important for running games and other applications simultaneously. Aim for at least 16GB of RAM for optimal performance. |
| Storage | Fast storage is key for quick loading times. Consider getting a solid-state drive (SSD) with a capacity of 500GB or more. |
| Monitor | A high-resolution monitor with a fast refresh rate is recommended for an immersive gaming experience. Look for a monitor with at least 1080p resolution and a 144Hz refresh rate. |
By ensuring that your PC meets these hardware recommendations, you can enjoy smooth and lag-free gaming on Windows 11.
Upgrading your hardware for optimal gaming performance
To optimize your PC for gaming on Windows 11, it is essential to consider upgrading your hardware. Upgrading your hardware can significantly improve your gaming experience by providing better performance and smoother gameplay. One important aspect to consider is your graphics card. A powerful graphics card can handle the demanding graphics of modern games and ensure a high frame rate. Additionally, upgrading your processor can improve the overall speed and responsiveness of your PC, allowing for faster loading times and better multitasking while gaming. Another crucial component to upgrade is your RAM. Increasing the amount of RAM in your PC can enhance its ability to handle multiple tasks simultaneously, leading to smoother gameplay and reduced lag. Lastly, consider investing in a solid-state drive (SSD). An SSD can significantly improve the loading times of games and reduce any potential stuttering or freezing. Overall, upgrading your hardware is a vital step in optimizing your PC for gaming on Windows 11.
Software Optimization
Updating drivers and firmware
To optimize your PC for gaming on Windows 11, it is crucial to keep your drivers and firmware up to date. Updating drivers ensures that your hardware components, such as graphics cards and sound cards, are running with the latest performance enhancements and bug fixes. Similarly, updating firmware, such as BIOS and motherboard firmware, can provide better compatibility and stability for your gaming experience. It is recommended to regularly check for driver and firmware updates from the official websites of your hardware manufacturers. By doing so, you can take advantage of the latest optimizations and features that can enhance your gaming performance and overall gameplay. Comparing Steam Deck and Asus ROG Ally, both devices offer powerful gaming capabilities and portability, but they have different designs and features that cater to different gaming preferences.
Optimizing power settings
To optimize your PC for gaming on Windows 11, it is important to adjust your power settings. By increasing efficiency in power consumption, you can ensure that your system is running at its maximum potential. One way to do this is by setting your power plan to 'High Performance'. This will prioritize performance over power saving, allowing your PC to utilize its resources more effectively. Additionally, you can customize the advanced power settings to further optimize your gaming experience. Some settings to consider adjusting include the minimum and maximum processor state, which determine the CPU performance, and the power management settings for the graphics card. By tweaking these settings, you can strike a balance between performance and power consumption, resulting in a smoother gaming experience.
Managing background processes
When it comes to optimizing your PC for gaming on Windows 11, one important aspect to consider is managing background processes. Background processes are the programs and applications that run in the background while you are using your computer. These processes can consume system resources and affect the performance of your games. To ensure smooth gameplay and maximize your PC's gaming performance, it is essential to manage and prioritize these background processes.
There are several ways to manage background processes on Windows 11:
- Task Manager: The Task Manager is a built-in tool in Windows 11 that allows you to view and manage the running processes on your PC. You can access the Task Manager by pressing
Ctrl + Shift + Escor by right-clicking on the taskbar and selecting 'Task Manager'. From the Task Manager, you can end or prioritize specific processes that may be impacting your gaming performance. - Startup Apps: Windows 11 allows you to control which applications launch automatically when you start your PC. By disabling unnecessary startup apps, you can reduce the number of background processes running and free up system resources for gaming.
- Background Apps: Windows 11 also provides the option to control which apps can run in the background. You can access this setting by going to 'Settings' > 'Privacy' > 'Background apps'. Disabling unnecessary background apps can help optimize your PC's performance for gaming.
By effectively managing background processes, you can ensure that your PC is optimized for gaming on Windows 11. Remember to regularly check and update your background processes to maintain optimal performance.
Graphics Settings
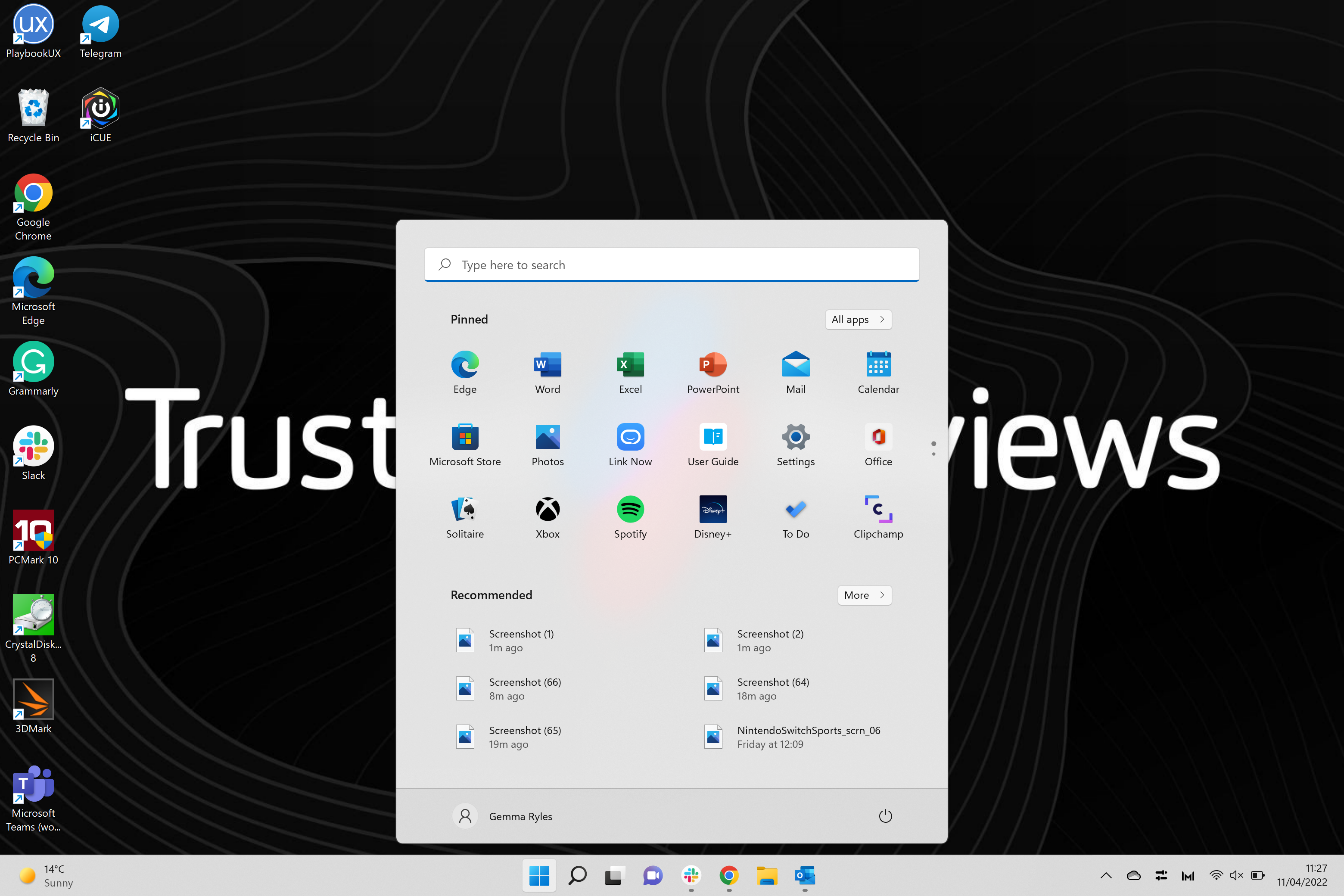
Adjusting graphics settings in Windows 11
When it comes to gaming on Windows 11, adjusting your graphics settings can greatly enhance your gaming experience. Optimizing the graphics settings allows you to find the perfect balance between visual quality and performance. Windows 11 provides a range of options that you can customize to suit your preferences and the capabilities of your PC. One of the best Windows 11 tricks for optimizing graphics settings is to adjust the resolution and refresh rate. Setting the resolution to the native resolution of your monitor ensures the best image quality, while adjusting the refresh rate can improve the smoothness of gameplay. Additionally, you can adjust the graphics quality settings, such as anti-aliasing, texture filtering, and shadow quality, to achieve the desired level of detail and performance. Experimenting with these settings can help you find the optimal configuration for your PC and the games you play. By fine-tuning the graphics settings in Windows 11, you can enjoy a visually stunning and smooth gaming experience.
Optimizing in-game graphics settings
When it comes to optimizing your PC for gaming on Windows 11, one of the most important aspects to consider is the in-game graphics settings. These settings determine the level of detail and visual effects in your games, and can greatly impact your gaming experience. To ensure smooth gameplay and maximize visual quality, it is essential to find the right balance between performance and graphics. Significant price drop for MSI Crosshair Gaming Laptop. Here are some tips to help you optimize your in-game graphics settings:
- Start with the recommended settings: Most games have a default graphics setting that is optimized for a wide range of hardware configurations. It is a good idea to start with these settings and see how your game performs.
- Adjust resolution and aspect ratio: The resolution and aspect ratio of your game can have a significant impact on performance. Lowering the resolution and using a 16:9 aspect ratio can help improve frame rates.
- Reduce anti-aliasing and post-processing effects: Anti-aliasing and post-processing effects like motion blur and depth of field can make your games look more realistic, but they also require a lot of processing power. Consider reducing these settings to improve performance.
- Disable unnecessary visual effects: Some games have additional visual effects that may not have a significant impact on gameplay. Disabling these effects, such as ambient occlusion and dynamic shadows, can help improve performance.
- Update your graphics drivers: Keeping your graphics drivers up to date is crucial for optimal gaming performance. Check the manufacturer's website for the latest drivers and install them to ensure compatibility and performance improvements.
By following these tips and finding the right balance between performance and graphics, you can optimize your in-game graphics settings and enhance your gaming experience on Windows 11.
Using third-party software for advanced graphics customization
When it comes to optimizing your PC for gaming on Windows 11, using third-party software can provide you with advanced graphics customization options. These software programs offer a wide range of features that allow you to fine-tune your gaming experience to meet your preferences. One popular software is NVIDIA Control Panel, which is designed specifically for NVIDIA graphics cards. It allows you to adjust various settings such as resolution, refresh rate, and anti-aliasing to optimize the performance and visual quality of your games. Another option is AMD Radeon Software, which provides similar customization options for AMD graphics cards. These software programs give you the ability to enhance your gaming experience by maximizing the capabilities of your hardware. By utilizing these tools, you can ensure that your PC is running at its best and delivering the ultimate gaming experience.
Performance Tweaks
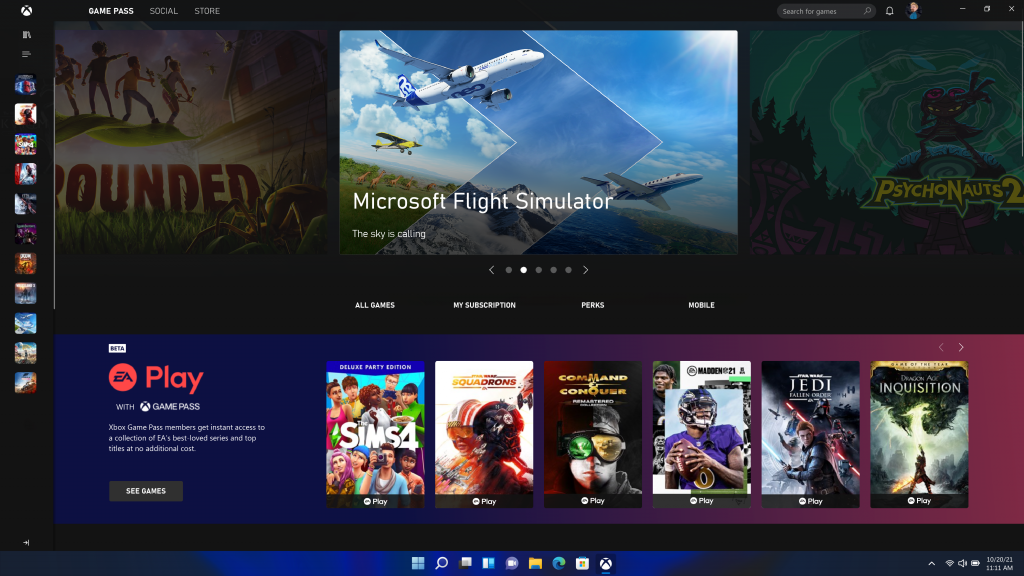
Overclocking your CPU and GPU
When it comes to optimizing your PC for gaming on Windows 11, one of the most effective ways is to overclock your CPU and GPU. Overclocking refers to pushing your hardware components beyond their default settings to achieve higher performance. By increasing the clock speed of your CPU and GPU, you can gain significant improvements in gaming performance. However, it is important to note that overclocking can also increase the heat generated by your components, so proper cooling is essential. Additionally, overclocking may void your warranty, so proceed with caution. To overclock your CPU and GPU, you will need to access the BIOS settings of your computer. Each motherboard manufacturer has a different BIOS interface, but the basic steps are similar. First, you will need to enter the BIOS by pressing a specific key during the boot process. Once inside the BIOS, you can navigate to the overclocking section and adjust the clock speeds and voltages. It is recommended to start with small increments and test the stability of your system after each adjustment. Monitoring software can help you keep track of the temperature and performance of your components. English is the language used in this article.
Optimizing storage for faster load times
When it comes to gaming on Windows 11, optimizing your storage is crucial for achieving faster load times and smoother gameplay. There are several tricks for boosting your gaming laptop's efficiency that you can implement to maximize the performance of your storage. One important aspect is to ensure that your storage drive is properly defragmented. Fragmented files can slow down the loading process, so regularly defragmenting your drive can help improve load times. Additionally, consider upgrading to a solid-state drive (SSD) if you haven't already. SSDs are much faster than traditional hard drives and can significantly reduce load times. Another tip is to keep your storage drive clean and organized. Remove unnecessary files and applications to free up space and prevent clutter. This will not only optimize your storage but also improve overall system performance. By following these storage optimization techniques, you can enhance your gaming experience on Windows 11.
Managing system resources for gaming
When it comes to optimizing your PC for gaming on Windows 11, managing system resources is crucial. By efficiently allocating your computer's resources, you can ensure a smooth and immersive gaming experience. One important aspect to consider is how to watch videos in HDR on Windows PC. High Dynamic Range (HDR) technology enhances the visual quality of videos by providing a wider range of colors and a greater contrast ratio. To enable HDR on your Windows PC, follow these steps:
- Open the Settings app.
- Click on the 'System' category.
- Select 'Display' from the left-hand menu.
- Scroll down and click on 'Windows HD Color settings'.
- Toggle the 'Play HDR games and apps' switch to On.
By enabling HDR on your Windows PC, you can enjoy videos with stunning visual details and vibrant colors, taking your gaming experience to the next level.
FAQ (Frequently Asked Questions)

Can I optimize my PC for gaming on Windows 10?
Yes, you can optimize your PC for gaming on Windows 10. Windows 10 provides several features and settings that can enhance your gaming experience. Graphics settings allow you to customize the visual quality of games to suit your preferences and hardware capabilities. Game Mode optimizes your PC's performance by allocating more system resources to the game you're playing, resulting in smoother gameplay and reduced input lag. Additionally, Windows 10 includes DirectX 12, a powerful graphics API that enables developers to create more immersive and visually stunning games. To further enhance your gaming experience, you can also update your graphics drivers to the latest version, as well as ensure that your PC meets the recommended system requirements for the games you want to play. SCUF Gaming Unveils SCUF Envision. By following these optimization steps, you can enjoy a better gaming experience on Windows 10.
What are the benefits of PC optimization for gaming?
Optimizing your PC for gaming on Windows 11 can greatly enhance your gaming experience. By taking the time to optimize your PC, you can ensure that your games run smoothly and without any lag or stuttering. This can make a huge difference in the overall gameplay, allowing you to fully immerse yourself in the virtual world. Faster load times are another major benefit of PC optimization. When your PC is optimized, games will load faster, allowing you to jump into the action more quickly. Additionally, PC optimization can help improve graphics quality. By optimizing your PC, you can unlock the full potential of your graphics card, allowing you to enjoy games with stunning visuals and realistic effects. Furthermore, PC optimization can help extend the lifespan of your hardware. By keeping your PC running smoothly and efficiently, you can reduce the strain on your components, helping them last longer. Overall, PC optimization is essential for any serious gamer looking to get the most out of their gaming experience on Windows 11.
Is it necessary to upgrade to Windows 11 for gaming?
If you are an avid gamer, you might be wondering whether it is necessary to upgrade to Windows 11 for an optimal gaming experience. While Windows 11 does come with several new features and improvements, it is not absolutely necessary to upgrade if you are satisfied with your current gaming setup. GeForce Experience is a software developed by NVIDIA that enhances your gaming experience by automatically optimizing your PC settings for supported games. It helps you achieve the best possible performance and visual quality by adjusting settings such as resolution, graphics, and frame rate. So, even if you are not planning to upgrade to Windows 11, you can still enhance your gaming experience with GeForce Experience. However, if you are interested in taking advantage of the latest gaming technologies and features offered by Windows 11, such as DirectStorage and Auto HDR, upgrading may be worth considering.


