PowerToys Magic: Enhance Windows 11!

Unleash the power of Windows 11 with PowerToys Magic - the ultimate tool for enhancing your computing experience. Discover more now!
Table of Contents
- Introduction: Unleash the Magic of PowerToys on Windows 11!
- Getting Started with PowerToys on Windows 11
- Cool Things You Can Do with PowerToys
- Making PowerToys Start with Windows 11
- Keeping Your Computer Safe with PowerToys
- The Cost of PowerToys: Is It Really Free?
- Conclusion: Your Windows 11, Super-Charged!
- FAQs
Introduction: Unleash the Magic of PowerToys on Windows 11!
Hey there, tech-savvy pals! Are you ready to take your Windows 11 experience to a whole new level of awesomeness? Well, get excited because we're about to dive into the magical world of PowerToys and discover how they can make your computer even more powerful and fun!
Imagine having superpowers at your fingertips, allowing you to do cool things with your computer that you never thought possible. That's exactly what PowerToys bring to the table - a touch of magic to make your Windows 11 shine brighter than ever before!
So, buckle up and get ready to explore the incredible features and endless possibilities that come with PowerToys on Windows 11. Let's unleash the magic together and see how these nifty tools can make your digital adventures even more exciting!
Getting Started with PowerToys on Windows 11
PowerToys are like magical add-ons that can make your Windows 11 computer even more awesome. They are tools created by Microsoft to help you customize and enhance your Windows experience without costing you a penny!
Installation Guide
If you want to start using PowerToys on your Windows 11 computer, here's how you can do it in just a few simple steps:
1. Visit the official PowerToys website.
2. Look for the download button and click on it.
3. Follow the on-screen instructions to install PowerToys on your computer.
4. Once the installation is complete, you're all set to explore the exciting features that PowerToys has to offer!
Cool Things You Can Do with PowerToys
Have you ever had multiple windows open on your computer and they all get jumbled up? With FancyZones from PowerToys, you can easily organize your windows into different zones on your desktop. This way, you can keep everything neat and tidy, making it easier to find what you need!

Image courtesy of blog.mrkeyshop.com via Google Images
PowerRename: Change Names Fast
Have you ever needed to rename a bunch of files all at once? With PowerRename, you can quickly rename multiple files with just a few clicks. It makes managing your files a breeze and saves you time!
Color Picker: Capture Any Color
Do you ever see a color on your screen that you love and want to use for something else? With Color Picker, you can easily capture any color on your screen and save it for later use. It's a fun way to play with colors and get creative!
Making PowerToys Start with Windows 11
Once you've installed PowerToys on your Windows 11 computer, you may want it to start automatically whenever you turn on your PC. This way, you can enjoy all the cool features without having to manually open the app every time. Here's how you can set up PowerToys to start with Windows 11:
1. Open PowerToys on your computer by searching for it in the Windows search bar.
2. In the PowerToys window, navigate to the 'Settings' tab located on the top right corner.
3. Look for the 'General' section in the Settings menu and toggle the switch next to 'Run at startup' to enable this feature.
4. Once you've turned on the 'Run at startup' option, PowerToys will automatically launch every time you start your Windows 11 computer.
By following these simple steps, you can ensure that PowerToys is always up and running in the background, ready to enhance your Windows 11 experience with its magical features.
Keeping Your Computer Safe with PowerToys
When it comes to keeping your computer safe, knowledge is power! With PowerToys and some key tools like Event Viewer and Windows 11 S mode, you can stay on top of what's happening with your system and ensure your online experiences are secure.
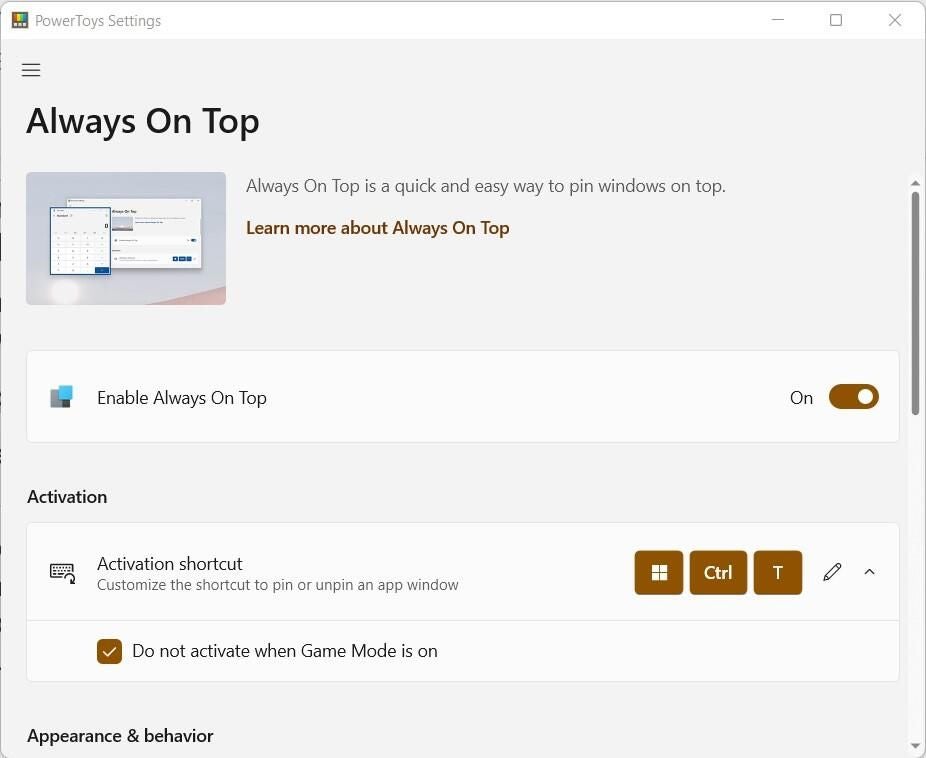
Image courtesy of www.techrepublic.com via Google Images
Event Viewer and PowerToys
Event Viewer is like your computer's diary, keeping track of important events and alerts. With PowerToys, you can easily access Event Viewer to see if anything unusual is happening on your computer. This way, you can catch potential issues early and take action to keep your system running smoothly.
Windows 11 S Mode and Safety
Windows 11 S mode is like having an extra layer of protection on your computer. It's designed to provide enhanced security features that help safeguard your system against potential threats. By enabling Windows 11 S mode, you can ensure that only verified and safe apps are allowed to run on your device, giving you added peace of mind while browsing the internet or using your computer.
The Cost of PowerToys: Is It Really Free?
When it comes to enhancing your Windows 11 experience with PowerToys, you might be wondering if there's a catch. Let's dive into the cost of PowerToys and clarify whether it's truly free!
| Feature | Description |
|---|---|
| File Explorer Add-ons | Enhancements to Windows File Explorer, including a tabbed interface, breadcrumb bars, and quick access shortcuts. |
| FancyZones | Organize your windows into custom layouts on your desktop for better multitasking. |
| PowerRename | Bulk rename files with advanced options using PowerRename. |
| Image Resizer | Resize images quickly and easily with the built-in Image Resizer tool. |
| Keyboard Manager | Remap keys, customize shortcuts, and create new key bindings with Keyboard Manager. |
Is PowerToys Free?
Yes, PowerToys is absolutely free! Microsoft provides PowerToys as a handy addon for Windows 11 users at no cost. You can enjoy all the fantastic features and tools that PowerToys offers without spending a single penny.
Does Windows 11 Cost Money?
While PowerToys is free, upgrading to Windows 11 or purchasing a new computer with Windows 11 pre-installed may come at a cost. Depending on your current operating system and the version of Windows 11 you're looking to use, there might be associated fees for upgrading.
However, once you have Windows 11 set up on your device, you can easily download and install PowerToys for free to elevate your Windows experience without any additional expense.
Conclusion: Your Windows 11, Super-Charged!
After learning about PowerToys and how they can enhance your Windows 11 experience, it's time to take a moment to appreciate the supercharged possibilities they bring to your computer. With PowerToys, your Windows 11 is not just a regular operating system; it's a powerful tool that can make your daily tasks easier, more efficient, and a whole lot more fun!

Image courtesy of blog.mrkeyshop.com via Google Images
The Magic of PowerToys
By integrating PowerToys into your Windows 11 setup, you open up a world of endless customization and productivity. From organizing your windows with FancyZones to renaming files swiftly with PowerRename and capturing any color on your screen with Color Picker, the possibilities are endless. With PowerToys, you have the power to tailor your computer experience to suit your unique needs and preferences.
Experience the Difference
Imagine starting your computer and having PowerToys already set up to streamline your workflow and maximize your efficiency. With just a few clicks, you can enjoy a personalized desktop layout, seamless file management, and instant access to any color you desire. PowerToys not only simplifies your tasks but also adds a touch of magic to your everyday computing experience.
Try It Out Today!
So, why wait? Give PowerToys a try and experience the true potential of your Windows 11 system. Whether you're a student looking to stay organized, a professional seeking to boost productivity, or simply a computer enthusiast exploring new possibilities, PowerToys has something for everyone. take your Windows 11 to the next level and unleash its full potential with the help of PowerToys!
FAQs
Can PowerToys harm my computer?
No, PowerToys cannot harm your computer. They are designed by Microsoft to enhance your Windows 11 experience and provide additional features that are safe to use.
Do I need to know a lot about computers to use PowerToys?
No, you do not need to know a lot about computers to use PowerToys. They are user-friendly tools that are designed to be easily accessible to everyone, regardless of their level of computer knowledge.
Can PowerToys be used on other Windows versions?
PowerToys are primarily designed for Windows 11; however, some features may be compatible with earlier versions of Windows. It is recommended to check Microsoft's website for specific compatibility information based on the Windows version you are using.



