Preparing Your Windows 11 for Educational Use: 4 Tips

Preparing Your Windows 11 for Educational Use: 4 Tips
Introduction
Why Windows 11 is ideal for educational use
Windows 11 offers several features and benefits that make it an ideal operating system for educational use. Here are some reasons why Windows 11 is a great choice for students and educators:
- User-friendly interface: Windows 11 has a clean and intuitive interface that is easy to navigate, making it suitable for users of all ages and technical abilities.
- Enhanced productivity: Windows 11 comes with a range of productivity tools, such as Microsoft Office suite, that can help students and educators stay organized and complete their tasks efficiently.
- Built-in accessibility features: Windows 11 includes a variety of accessibility features, such as magnifier, narrator, and closed captions, that can assist students with disabilities in accessing educational content.
- Security and privacy: Windows 11 prioritizes security and privacy, with features like Windows Hello facial recognition and secure boot, ensuring that students' and educators' data remains protected.
In summary, Windows 11 provides a user-friendly interface, enhanced productivity tools, accessibility features, and robust security and privacy measures, making it an excellent choice for educational use.
Benefits of using Windows 11 in the classroom
Windows 11 offers several benefits for educators and students alike. Adapting classroom practices for educators is made easier with the advanced features and tools available in Windows 11. The intuitive user interface allows educators to seamlessly navigate through different applications and resources, enhancing their productivity and efficiency. Windows 11 also provides a wide range of educational apps and software that can be used to create interactive and engaging lessons. Additionally, the enhanced security features of Windows 11 ensure a safe and protected learning environment for both educators and students. With its powerful performance and compatibility with various devices, Windows 11 enables educators to deliver high-quality instruction and facilitate collaborative learning experiences in the classroom.
System requirements for Windows 11
To ensure a smooth and efficient experience using Windows 11 for educational purposes, it is important to meet the system requirements. Below are the minimum specifications needed to run Windows 11 on your device:
| Requirement | Minimum |
|---|---|
| Processor | 1 GHz or faster with 2 or more cores |
| RAM | 4 GB |
| Storage | 64 GB or more |
| Display | 9-inch or larger with a resolution of at least 1366 x 768 pixels |
By meeting these requirements, you can take full advantage of the features and capabilities of Windows 11. Whether you are a student or a teacher, having a compatible device will allow you to explore the new interface, utilize the enhanced productivity tools, and discover Windows 11 tricks that can enhance your educational experience.
Tip 1: Customize the Start Menu
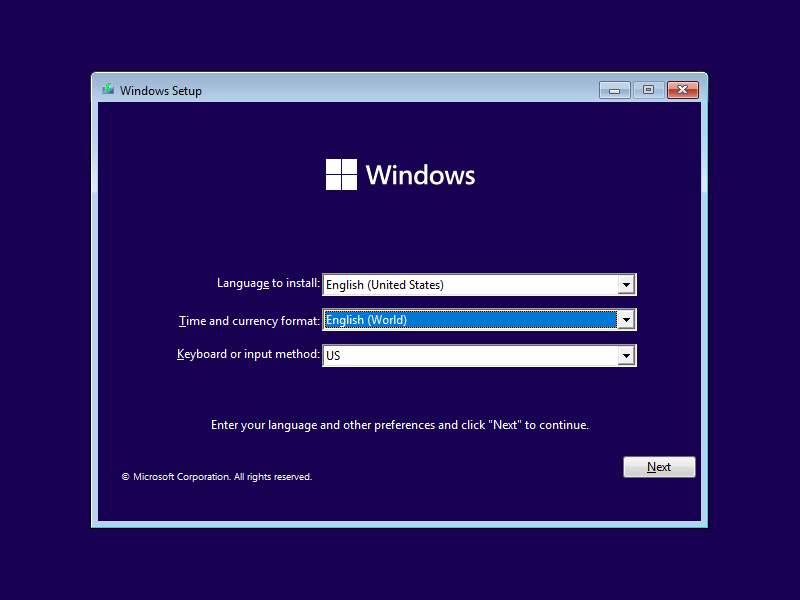
Adding educational apps to the Start Menu
To make it easier for you to access educational apps on your Windows 11 device, you can add them to the Start Menu. The Start Menu is a convenient central hub where you can find all your frequently used apps and programs. By adding educational apps to the Start Menu, you can quickly launch them whenever you need them without having to search through your files or desktop. This feature is especially useful for students and educators who rely on specific apps for their educational needs. Alleging It Lures Children
Organizing tiles for easy access
When using Windows 11 for educational purposes, it's important to organize your tiles for easy access to the apps and resources you need. Tiles are the colorful squares on the Start menu that represent your apps. By arranging your tiles strategically, you can save time and improve your productivity. Here are some tips to help you organize your tiles effectively:
- Pin frequently used apps: Pinning frequently used apps to your Start menu allows you to access them quickly without searching for them. To pin an app, simply right-click on the app tile and select 'Pin to Start'.
- Group related apps: Grouping related apps together can make it easier to find and access them. You can create a new group by dragging and dropping an app tile onto another app tile. You can also name the group by right-clicking on it and selecting 'Name group'.
- Resize tiles: Windows 11 allows you to resize tiles to suit your preferences. To resize a tile, right-click on it, select 'Resize', and choose the desired size.
- Customize tile layout: You can customize the layout of your tiles by rearranging them on the Start menu. Simply drag and drop the tiles to the desired position.
By following these tips, you can create an organized and efficient Start menu that enhances your educational experience.
Personalizing the Start Menu
When it comes to using Windows 11 for educational purposes, personalizing the Start Menu can greatly enhance your productivity and make it easier to access the apps and tools you need. Here are some tips to help you customize your Start Menu:
- Pin your favorite apps: Pinning your most frequently used apps to the Start Menu allows you to quickly launch them with just a click. To pin an app, simply right-click on it and select 'Pin to Start'.
- Organize your tiles: Arrange your app tiles in a way that makes sense to you. You can resize the tiles, move them around, and even create custom groups to keep things organized.
- Customize Live Tiles: Some apps have Live Tiles that display real-time information, such as weather updates or news headlines. Take advantage of these interactive tiles by customizing them to show the information that is most relevant to you.
By personalizing your Start Menu, you can optimize your workflow and have a more efficient and enjoyable educational experience with Windows 11.
Tip 2: Set up Parental Controls
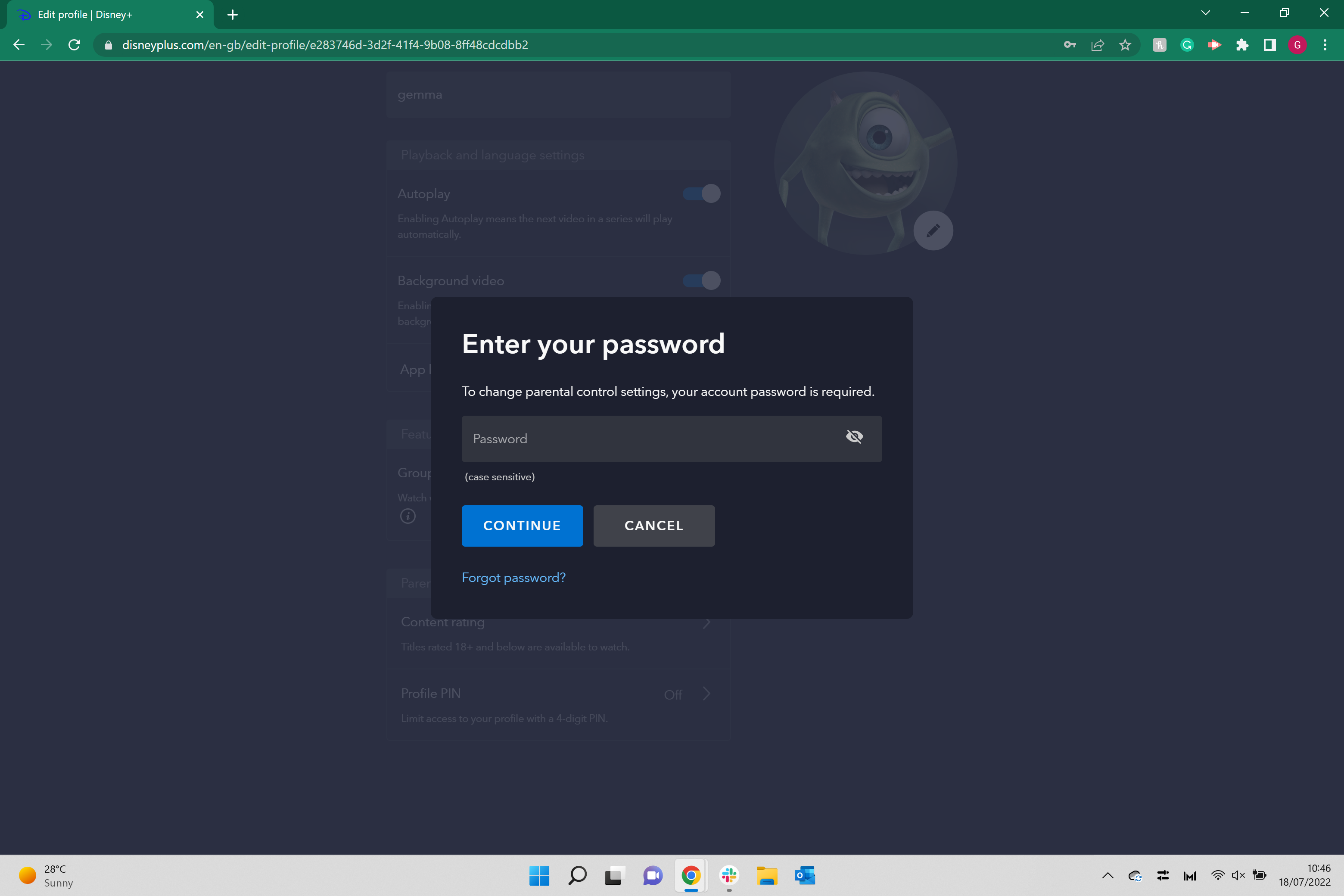
Creating user accounts for students
To ensure a smooth educational experience on Windows 11, it is important to create user accounts specifically for students. By creating separate accounts, you can customize the settings and restrictions to meet the needs of the educational environment. Here are some tips to consider when creating user accounts for students:
- Use a standard user account: It is recommended to create standard user accounts for students rather than administrator accounts. This helps prevent accidental changes to system settings and ensures a safer computing environment.
- Set age-appropriate content restrictions: Windows 11 provides built-in parental controls that allow you to set age-appropriate content restrictions for student accounts. This helps ensure that students only have access to educational content that is suitable for their age.
- Enable activity reporting: By enabling activity reporting, you can monitor the usage and online activities of student accounts. This can help identify any potential issues and ensure that students are using the computer responsibly.
- Regularly update passwords: It is important to regularly update the passwords for student accounts to maintain security. Encourage students to choose strong, unique passwords and consider implementing password expiration policies to enforce regular password changes.
By following these tips, you can create user accounts for students that provide a secure and productive learning environment on Windows 11.
Setting time limits and content restrictions
When it comes to preparing your Windows 11 device for educational use, setting time limits and content restrictions is crucial. By implementing these measures, you can ensure that students are using their devices responsibly and staying focused on their learning tasks. Time limits help prevent excessive screen time and promote healthy habits, while content restrictions protect students from accessing inappropriate or distracting material. With the increasing prevalence of global cyberattacks, it is also important to restrict access to potentially harmful websites and online content. By setting up parental controls or using third-party software, you can easily manage and monitor the content that students can access on their Windows 11 devices.
Monitoring and managing student activities
In order to create a safe and productive learning environment, it is essential to monitor and manage student activities. By implementing effective monitoring strategies, educators can ensure that students are engaged in appropriate and educational activities while using their Windows 11 devices. One of the key aspects of monitoring student activities is the ability to track their online behavior and ensure they are adhering to the school's acceptable use policies. This can be achieved through the use of monitoring software and tools that provide real-time insights into student activities. Additionally, educators can utilize features such as screen sharing and remote control to actively monitor and guide students during online classes. By actively monitoring student activities, educators can identify any potential issues or concerns and take appropriate actions to address them. This proactive approach not only helps maintain a secure learning environment but also promotes responsible digital citizenship. With Windows 11, educators have access to a range of tools and features that enable effective monitoring and management of student activities.
Tip 3: Utilize Accessibility Features

Enabling accessibility options for students with disabilities
To ensure an inclusive learning environment, it is important to enable accessibility options for students with disabilities. Windows 11 provides a range of features and settings that can support students with different needs. Here are some tips to help you enable accessibility options:
- Ease of Access Center: Windows 11 includes an Ease of Access Center that allows you to customize settings for students with visual, hearing, and physical disabilities. You can adjust settings such as text size, color filters, and keyboard shortcuts to make it easier for students to navigate and interact with the computer.
- Narrator: The Narrator feature in Windows 11 is a built-in screen reader that reads text and describes events aloud. It can be especially helpful for students with visual impairments. You can customize the voice, speed, and pitch of the narrator to suit individual preferences.
- Magnifier: The Magnifier tool in Windows 11 allows you to enlarge parts of the screen, making it easier for students with low vision to read text and view images. You can adjust the magnification level and choose between full-screen or lens mode.
- Speech Recognition: Windows 11 includes a Speech Recognition feature that allows students to control the computer using voice commands. This can be beneficial for students with physical disabilities or those who have difficulty typing. Students can dictate text, navigate the computer, and execute commands using their voice.
By enabling these accessibility options, you can create a more inclusive and supportive learning environment for students with disabilities. Evaluation of Bard AI Chatbot by Google insiders can also be considered as a valuable tool to assist students in their learning journey.
Using dictation and speech recognition tools
Dictation and speech recognition tools can be incredibly useful for educational purposes on Windows 11. These tools allow you to convert spoken words into written text, making it easier to take notes, write essays, and participate in online discussions. With the dictation feature, you can simply speak into your device's microphone and watch as your words are transcribed in real-time. This can save you time and effort, especially if you prefer speaking rather than typing. Additionally, speech recognition tools enable you to control your Windows 11 device using voice commands. You can open applications, navigate through menus, and perform various tasks without having to use your keyboard or mouse. This can be particularly beneficial for individuals with mobility issues or those who prefer a hands-free approach. By utilizing dictation and speech recognition tools on Windows 11, you can enhance your educational experience and improve your productivity.
Customizing display settings for better readability
When using Windows 11 for educational purposes, it's important to customize the display settings to ensure better readability. Display settings allow you to adjust various aspects of your screen, such as brightness, contrast, and text size. By making these adjustments, you can optimize your viewing experience and reduce eye strain. One important aspect to consider is the size of text and icons. Increasing the text size can make it easier to read content, especially for students with visual impairments. Another useful feature is the night light mode, which reduces the amount of blue light emitted by your screen. This can help improve sleep quality, especially when using your device for studying late at night. Additionally, you can enable high contrast mode to enhance the visibility of text and images. This can be particularly beneficial for students with dyslexia or other reading difficulties. By customizing your display settings, you can create a more comfortable and accessible learning environment for educational use of Windows 11.
Tip 4: Explore Educational Apps and Resources
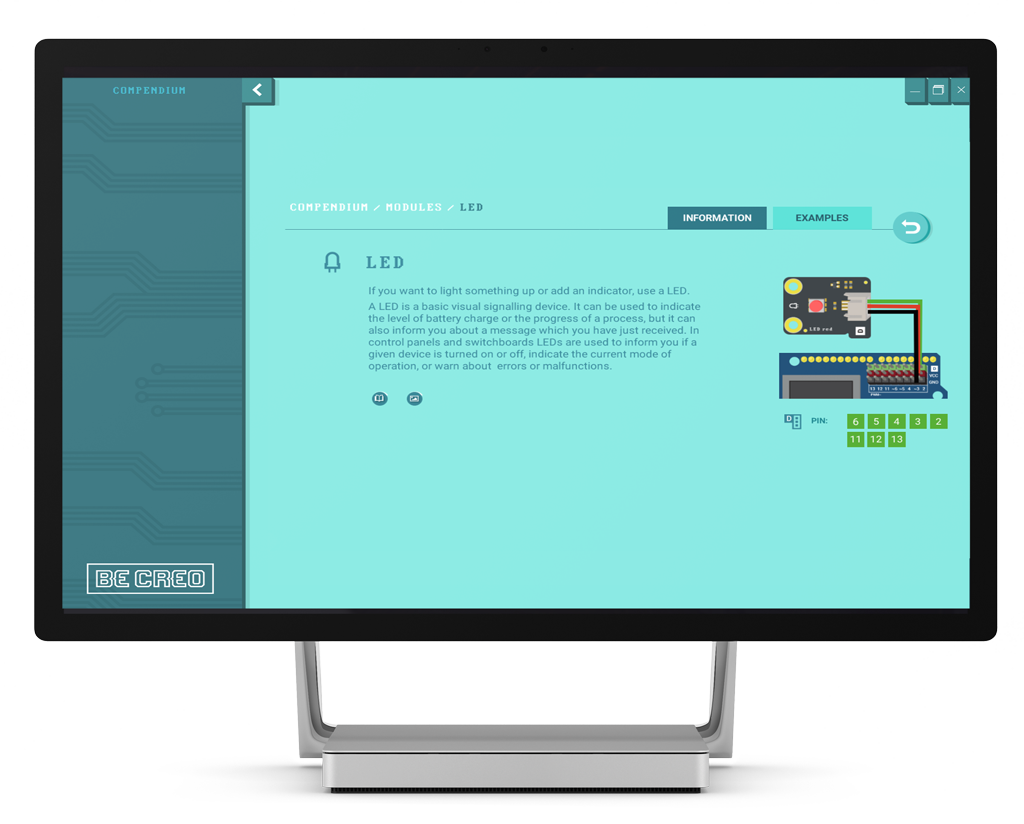
Discovering educational apps in the Microsoft Store
When it comes to preparing your Windows 11 for educational use, one important aspect is discovering educational apps in the Microsoft Store. The Microsoft Store offers a wide range of apps specifically designed for educational purposes. These apps can enhance the learning experience for students and provide teachers with valuable tools to facilitate their lessons. Hydro dam challenges are one area where educational apps can be particularly helpful. These apps can simulate real-life scenarios and allow students to understand the complexities and challenges associated with hydro dams. By using educational apps from the Microsoft Store, students can engage in interactive learning and develop a deeper understanding of various subjects.
Accessing online learning platforms
When it comes to accessing online learning platforms on your Windows 11 device, there are a few important considerations to keep in mind. First and foremost, ensure that your internet connection is strong and stable. Slow or unreliable internet can make the online learning experience almost unusable. If you're experiencing connectivity issues, try moving closer to your Wi-Fi router or consider using an Ethernet cable for a more stable connection. Additionally, make sure that your web browser is up to date. Outdated browsers may not be compatible with certain online learning platforms, leading to compatibility issues and potential difficulties accessing course materials. Finally, don't forget to install any necessary plugins or extensions that may be required by specific online learning platforms. These plugins can enhance your learning experience and ensure that you have access to all the features and functionalities of the platform. By following these tips, you can ensure a smooth and seamless experience when accessing online learning platforms on your Windows 11 device.
Finding free educational resources
When it comes to finding free educational resources for your Windows 11 device, there are several options available. Online platforms such as Khan Academy and Coursera offer a wide range of courses and materials that cover various subjects. These platforms provide video lectures, quizzes, and interactive exercises to help you learn at your own pace. Additionally, many educational websites offer free access to textbooks, articles, and research papers. You can also explore open educational resources (OER) that are freely available for educational use. These resources include e-books, lesson plans, and educational apps. By utilizing these free resources, you can enhance your learning experience without spending a fortune. So, whether you're a student or an educator, take advantage of the wealth of free educational materials available online.
FAQ (Frequently Asked Questions)

How do I check if my device is compatible with Windows 11?
To check if your device is compatible with Windows 11, you can follow these steps:
- Check the system requirements: Windows 11 has specific hardware requirements that your device must meet. You can visit the official Windows 11 website to find the detailed system requirements.
- Use the PC Health Check tool: Microsoft provides a PC Health Check tool that can analyze your device and determine if it meets the requirements for Windows 11. You can download and run this tool to get an assessment of your device's compatibility.
- Check for compatibility in Windows Update: Windows 11 compatibility may also be indicated in the Windows Update settings. You can go to Settings > Windows Update and check for any messages or notifications regarding Windows 11 compatibility.
- Contact the manufacturer: If you are still unsure about your device's compatibility, you can reach out to the manufacturer of your device for more information. They can provide guidance on whether your device can be upgraded to Windows 11.
Can I upgrade from Windows 10 to Windows 11 for free?
If you are currently using Windows 10, you may be wondering if you can upgrade to Windows 11 for free. The good news is, yes, you can upgrade to Windows 11 for free if your device meets the system requirements. Microsoft has announced that Windows 10 users will be able to upgrade to Windows 11 without any additional cost. This is great news for educators and students who rely on Windows for their educational needs.
To check if your device is eligible for the free upgrade, you can use the PC Health Check tool provided by Microsoft. This tool will analyze your device and let you know if it meets the system requirements for Windows 11. If your device is eligible, you can proceed with the upgrade process.
It's important to note that while the upgrade to Windows 11 is free, there may be some considerations to keep in mind. For example, you may need to back up your files and settings before upgrading to ensure a smooth transition. Additionally, some older software or hardware may not be compatible with Windows 11, so it's important to check for any potential compatibility issues before upgrading.
Overall, the ability to upgrade from Windows 10 to Windows 11 for free is a great opportunity for educators and students to take advantage of the new features and improvements offered by the latest operating system. With Windows 11, you can enhance your educational experience with features like improved multitasking, a redesigned Start menu, and enhanced security. So, if your device is eligible, don't hesitate to upgrade and start enjoying the benefits of Windows 11 for educational use.
What are the minimum system requirements for Windows 11?
To ensure a smooth experience when using Windows 11 for educational purposes, it is important to meet the minimum system requirements. These requirements include a compatible processor, at least 4 GB of RAM, and 64 GB of storage. Additionally, your device should have a DirectX 12 compatible graphics card and a display with at least 720p resolution. It is also recommended to have a reliable internet connection for downloading updates and accessing online educational resources. Meeting these requirements will ensure that your Windows 11 device is capable of running educational applications and software efficiently, providing an optimal learning environment for students and educators alike.


