Press 'Play' on Your PC: A Step-by-Step Guide to Launching Windows 11

Discover the secrets to launching Windows 11 on your PC with this step-by-step guide to getting started with ease.
Table of Contents
Welcome to the ultimate guide on starting Windows on your computer, brought to you by Windows for Dummies! Whether you're a seasoned tech enthusiast or someone who's just beginning to navigate the world of Windows operating systems, this step-by-step walkthrough will help you launch Windows 11 with ease. So, let's dive in and get your PC up and running!
Checking System Requirements
Before you dive into the Windows 11 installation process, it's crucial to ensure that your computer meets the necessary system requirements. To avoid any potential hiccups along the way, make sure to double-check the minimum specifications recommended by Microsoft for running Windows 11 smoothly. You can find the detailed requirements on the official Microsoft website or on the product packaging of your Windows 11 installation.
Installing Windows
If you don't already have Windows installed on your computer or are looking to upgrade to Windows 11, the installation process is straightforward. Begin by purchasing and downloading the Windows 11 installation files from the Microsoft website. Once you have the files, follow the on-screen instructions to install Windows 11 on your computer. The installation wizard will guide you through the setup process, making it convenient for users of all levels to get Windows up and running.
Starting Windows 10
To kickstart Windows 10 on your computer, you'll need to follow a few simple steps. Begin by restarting your PC if it's currently turned off. Once your computer starts up, press the power button to power it on. As the computer logo appears on the screen, press the designated key (usually F2 or Delete) to enter the BIOS settings. From there, navigate to the "Boot" option and select the device where Windows 10 is installed—typically your hard drive. Save your changes and exit the BIOS. Voila! Your Windows 10 should start loading up on your PC.
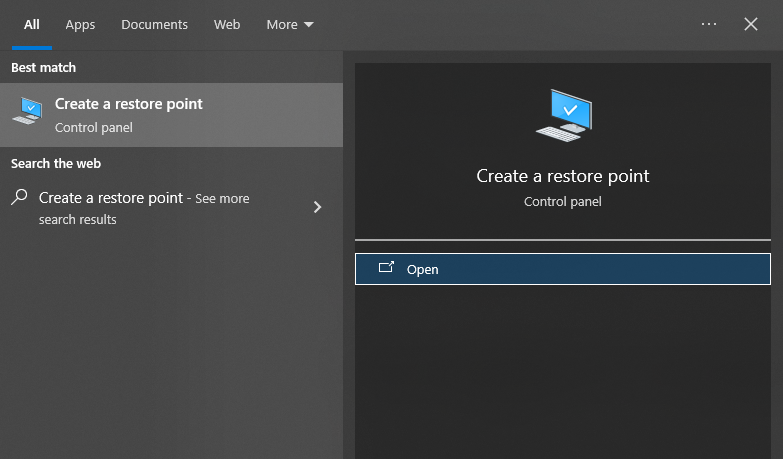
Image courtesy of www.techloy.com via Google Images
Starting Windows 11
Launching Windows 11 follows a similar process to starting Windows 10. Simply power on your computer and access the BIOS settings by pressing the designated key during startup. Choose the right boot device and save your changes. Windows will begin loading up on your PC, bringing you the latest features and enhancements that Windows 11 has to offer.
| Step | Description |
|---|---|
| 1 | Make sure your PC meets the system requirements for Windows 11. |
| 2 | Download the Windows 11 installation files from the Microsoft website. |
| 3 | Back up important files and data on your PC before proceeding. |
| 4 | Follow the on-screen instructions to start the installation process. |
| 5 | Wait for the installation to complete and your PC to restart. |
| 6 | Set up your account and customize settings in Windows 11. |
| 7 | Start exploring the new features and improvements in Windows 11. |
Troubleshooting
If you encounter any issues while trying to start Windows on your computer, don't panic. Sometimes, a simple restart can solve the problem. Check for any error messages or prompts that may indicate a potential issue with your Windows startup. If you're unable to resolve the problem on your own, don't hesitate to reach out to Microsoft technical support for further assistance. Remember, Windows for Dummies is always here to provide expert advice and guidance to help you navigate any Windows-related challenges.
Ready to embark on your Windows 11 journey? With this step-by-step guide, you'll be well-equipped to start Windows on your PC seamlessly. Whether you're a novice user or a tech-savvy individual, launching Windows 11 is a breeze with the right knowledge and tools at your fingertips. So, press 'play' on your PC and unlock the full potential of your Windows experience with Windows for Dummies!


