Python Power Hour: A Step-By-Step Guide to Installing Python on Your Computer

Unleash the power of Python with our step-by-step guide to installing this essential programming language on your computer today!
Table of Contents
Welcome to Windows for Dummies, your one-stop blog for all things Windows-related! Today, we're diving into the world of Python and showing you how to install this powerful programming language on your Windows 10 computer for free. Whether you're a coding newbie or a seasoned developer, Python is a versatile tool that can enhance your programming skills and open up a world of possibilities.
Checking if Windows 10 is Installed on Your Computer
Before we get started with installing Python, let's make sure you're running Windows 10 on your computer. To check your Windows version, simply click on the Start button, type "winver" in the search bar, and press Enter. A window will pop up displaying your Windows version, whether it's Windows 10 Home, Pro, or any other edition. If you're not on Windows 10, don't worry – you can always upgrade to the latest version to take advantage of all the latest features and security updates.
Downloading Python
Now that you've confirmed you're on Windows 10, it's time to download Python. Simply head over to the official Python website at https://www.python.org/ and locate the "Downloads" section. From there, you'll be able to choose the version of Python that's compatible with Windows 10. Make sure to select the latest stable version to ensure you have access to all the newest features and bug fixes. Once you've selected the correct version, click on the download link and let the download process begin.
Installing Python on Windows 10
Once the Python installer has finished downloading, locate the downloaded file and double-click on it to run the installer program. Follow the on-screen instructions to proceed with the installation, making sure to read and accept the terms of the installation agreement. You'll also have the opportunity to choose the installation location and customize any settings according to your preferences. Once you've completed these steps, the Python installation process will begin, and you'll be well on your way to coding with Python on your Windows 10 machine.
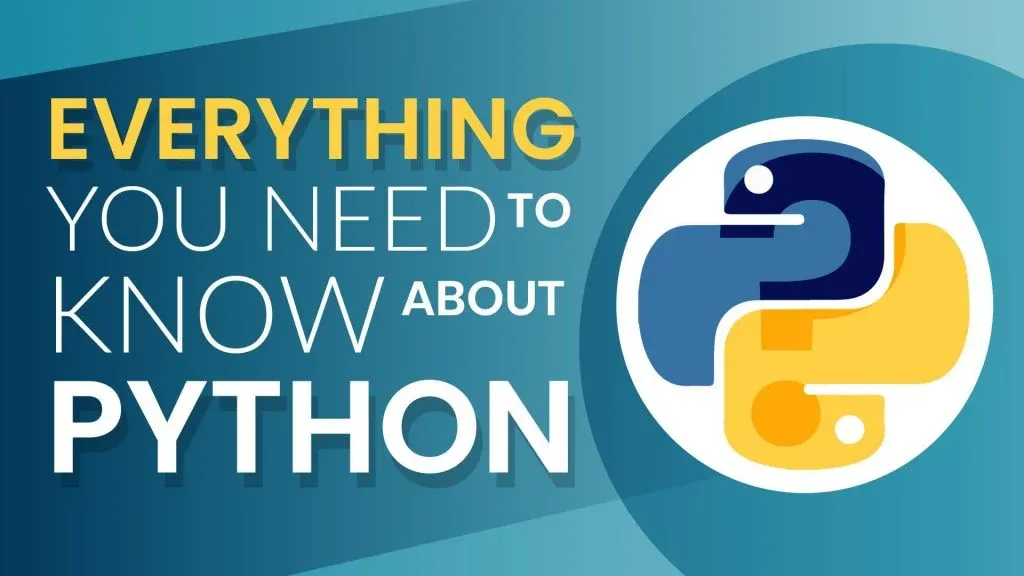
Image courtesy of 365datascience.com via Google Images
Verifying that Python is Installed Correctly
After the installation is complete, it's important to verify that Python is installed correctly on your computer. To do this, open the Command prompt by clicking on the Start button, typing "cmd" in the search bar, and pressing Enter. In the command prompt, type "python --version" and press Enter. If you see the Python version displayed, congratulations – you've successfully installed Python on your Windows 10 computer!
| Step | Description |
|---|---|
| 1 | Download Python installer from the official website |
| 2 | Run the installer and select "Add Python to PATH" option |
| 3 | Customize the installation by selecting additional components |
| 4 | Choose the installation directory and click "Install" |
| 5 | Wait for the installation to complete and verify Python installation |
You can also test Python's functionality by running a simple Python script. Open a text editor, such as Notepad, and type "print('Hello, Windows for Dummies!')" Save the file with a .py extension and then run it by opening the command prompt, navigating to the file location, and typing "python filename.py" (replace "filename" with the actual name of your file). If you see the message "Hello, Windows for Dummies!" printed on the screen, you're all set to start coding with Python.
Conclusion
And there you have it – a step-by-step guide to installing Python on your Windows 10 computer for free! Whether you're looking to dive into programming, data analysis, web development, or any other field that Python excels in, having Python installed on your machine is a great first step. If you encounter any issues during the installation process, don't hesitate to reach out for help or consult the Python documentation for troubleshooting tips.
At Windows for Dummies, we're here to support you on your Windows journey, providing easy how-to guides, FAQs, and expert tips to help you unlock the full potential of your Windows experience. So go ahead, download Python, start coding, and let your creativity soar!
FAQ
Is Python compatible with Windows 10?
Yes, Python is compatible with Windows 10. You can easily install Python on your Windows 10 computer by following the steps outlined in our guide above.
Do I need any prior programming experience to install Python?
No, you don't need any prior programming experience to install Python. The installation process is straightforward and suitable for users of all levels, including beginners.
Can I install Python on a Mac or Linux computer?
Yes, Python is a cross-platform language, and you can install it on various Operating systems, including Mac and Linux. The installation steps may vary slightly for different operating systems, so make sure to follow the specific instructions for your system.
Is Python free to download and use?
Yes, Python is an open-source and free programming language. You can download Python for free from the official website and use it for any personal or commercial projects without any licensing cost.
Generated by Texta.ai Blog Automation


