Quick Guide to Windows 11 Parallels Setup

Unleash the full potential of Windows 11 with this easy-to-follow guide on setting up Parallels for seamless virtualization.
Table of Contents
Introduction to Windows 11 and Parallels
Before diving into the setup process, let's get to know what Windows 11 and Parallels are, and how they work together.
What is Windows 11?
Windows 11 is the latest version of Microsoft's operating system for computers. It's like the boss of your computer's town, deciding what can happen and when.
What is Parallels?
Parallels is a program that lets you run Windows on your Mac, so you can use both Mac and Windows programs at the same time, without having two separate computers.
Now that we've got a basic understanding of Windows 11 and Parallels, let's dive deeper into how they work together to create a magical experience on your Mac.
Understanding Virtual Machines
Virtual machines are like having a secret room inside your computer where another computer lives. It's a special program that acts as a pretend computer within your real one, letting you do things like running different operating systems, such as Windows, on your Mac. Let's take a closer look at how virtual machines work and the different types available.
How Virtual Machines Work
Imagine you have a magical box inside your computer that can transform into another computer whenever you want. That's essentially what a virtual machine does. It creates a separate environment within your existing computer, allowing you to run software and applications that may not be compatible with your current operating system. It's like having a virtual playground where you can explore different worlds without leaving your own computer!
Parallels vs. VMware Workstation
Parallels and VMware Workstation are two popular virtual machine programs, each catering to different operating systems. Parallels is designed for Mac users who want to run Windows applications seamlessly on their Mac computers. On the other hand, VMware Workstation is a great choice for Windows users looking to create virtual environments for testing, development, or running multiple operating systems simultaneously. Both programs offer unique features and benefits, so you can choose the one that best suits your needs.
Setting Up Parallels on Your Mac
Before you start setting up Parallels on your Mac, you need to check if your Mac has all the right stuff. Make sure it has enough space to fit in Windows 11 and the special brain (or chip) called M1 or M2 to run Parallels smoothly.
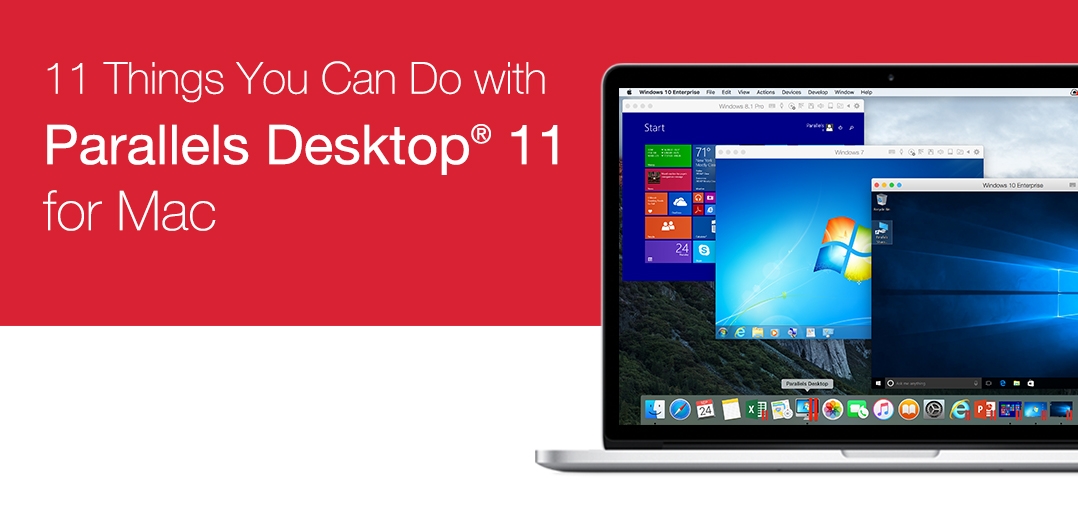
Image courtesy of www.parallels.com via Google Images
Installing Parallels
Now that you've made sure your Mac is ready, it's time to install Parallels. Think of it like following a treasure map that leads you to a hidden castle. Step by step, click by click, you'll bring Parallels to life on your Mac, making it ready to run Windows 11.
Installing Windows 11 in Parallels
Before we can have Windows 11 join the party on your Mac, we need to find the right version to invite. Think of it like choosing the coolest guest to hang out with in your virtual world inside Parallels.
Parallels Setup Wizard
Once you have the Windows 11 file ready, a friendly wizard will come to your rescue. This wizard will guide you through the process of creating a brand new Windows 11 computer inside your Mac, all thanks to the magic of Parallels. It's almost like playing a game where you get to build your own secret hideout inside your computer!
| Step | Description |
|---|---|
| Step 1 | Download and install Parallels Desktop for Windows 11. |
| Step 2 | Launch Parallels Desktop and click on 'File' > 'New' |
| Step 3 | Choose 'Install Windows or another OS from a DVD or image file' option. |
| Step 4 | Locate the Windows 11 ISO file on your computer and click 'Continue' |
| Step 5 | Follow the on-screen instructions to install Windows 11 on Parallels Desktop. |
| Step 6 | Once installation is complete, you can start using Windows 11 on your Mac through Parallels Desktop. |
Running Windows 11 on Your Mac
Once you've set up Windows 11 on your Mac using Parallels, you can easily switch between the two operating systems. It's like having two playgrounds to hop between! To switch from your Mac to Windows, simply click on the Parallels icon in the dock and choose your Windows 11 virtual machine. Just like that, you'll be transported to the Windows world.
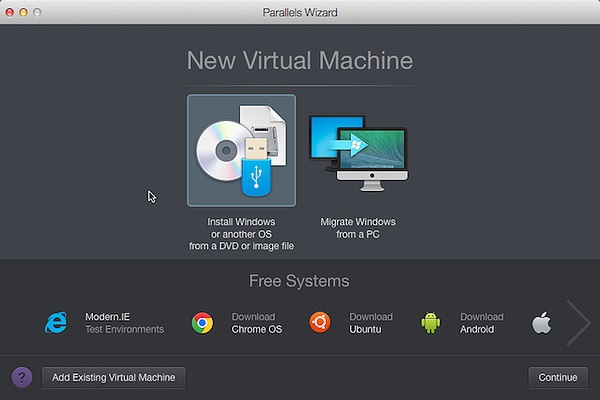
Image courtesy of www.parallels.com via Google Images
Sharing Files Between Systems
Imagine your Mac and Windows 11 are best buddies who love sharing things with each other. With Parallels, it's super easy to share files between the two operating systems. You can drag and drop files from your Mac to Windows or vice versa. It's like passing notes between friends - quick and effortless. Just remember, sharing is caring!
Conclusion and Recap
As we come to the end of our journey exploring how to set up Windows 11 Parallels on a Mac, let's take a moment to recap the key points we've covered.
Key Takeaways
First, we learned about Windows 11, the latest version of Microsoft's operating system that acts as the commander of your computer's operations. Then, we delved into Parallels, a magical program that allows you to run Windows on your Mac, enabling you to use both Mac and Windows programs simultaneously on one device.
Next, we demystified Virtual Machines, which are like having a secret compartment within your computer where another virtual computer resides. We discussed the differences between Parallels and VMware Workstation, two popular virtual machine programs tailored for different operating systems.
Following that, we outlined the process of Setting Up Parallels on Your Mac, focusing on the specific requirements for newer M1 and M2 Macs
Subsequently, we explored Installing Windows 11 in Parallels, detailing how to download Windows 11 and utilize the Parallels Setup Wizard to create a virtual Windows 11 environment within your Mac.
Lastly, we provided tips for Running Windows 11 on Your Mac, including instructions on switching between Mac and Windows seamlessly and sharing files between the two systems effortlessly.
By following these steps, you've successfully set up a Windows 11 town within your Mac using Parallels, unlocking the door to a world of possibilities where you can enjoy the best of both operating systems on a single device.
Frequently Asked Questions (FAQs)
Answering some top questions you might have about using Parallels to run Windows 11 on your Mac.
Can my Mac run Parallels for Windows 11?
Explaining which types of Macs can use Parallels and how to find out if yours is one of them.
Is using Windows through Parallels fast?
Talking about how fast your new Windows 11 will run inside the Parallels magic box, so you know what to expect!
Generated by Texta.ai Blog Automation


