Revive Old PC with Windows 10 Home

Discover how to breathe new life into your old PC with the powerful features of Windows 10 Home today!
Table of Contents
Introduction to Reviving Your Old PC
Hey there! Have you ever thought about giving your old computer a cool new makeover? Well, today we're going to talk about why it's awesome to breathe new life into your Old PC with Windows 10 Home. Sounds exciting, right?
Imagine your old computer running faster, being more secure, and having all the latest features like the cool kids' computers. That's what we're going to dive into, comparing it to older systems like Windows XP. Trust me; this upgrade will make your old PC feel brand new!
So, buckle up and get ready to learn about the wonders of upgrading your trusty old computer to Windows 10 Home. Let's get started!
Getting Ready for a Fresh Start
Before we jump into the exciting process of reviving your old PC with Windows 10 Home, there are a few essential steps you need to take to ensure everything goes smoothly. Let's go over what you should do to prepare your computer for this fresh start.
Check Your PC's Health
First things first, it's crucial to make sure that your old computer is up to the task of running Windows 10 Home. Check for any hardware issues or software conflicts that could potentially cause problems during the upgrade process. This will help you avoid any unexpected issues down the line.
Gather Necessary Materials
Now that you've verified that your PC is in good shape, it's time to gather all the materials you'll need for this upgrade. Apart from your trusty old Windows PC, you'll also need a Windows 10 Bootable USB drive. This will be essential for installing Windows 10 Home on your computer. Make sure you have everything on hand before moving on to the next steps.
Creating a Windows 10 Bootable USB
Are you ready to give your old PC a fresh start with Windows 10 Home? One of the essential steps in this process is creating a Windows 10 bootable USB. This USB drive will contain the installation files needed to upgrade your computer's operating system. Let's walk through the steps of creating a Windows 10 bootable USB in a simple and easy-to-follow manner.

Image courtesy of www.reddit.com via Google Images
Download Windows 10 Home
In order to create a bootable USB drive, you will first need to download the Windows 10 Home version. You can find the official download link on Microsoft's website. Make sure to select the correct version that matches your product key. Once the download is complete, you will have the necessary files to proceed with the next steps.
Preparing the USB Drive
Now that you have the Windows 10 Home installation files, it's time to prepare your USB drive. To do this, you will need a USB stick with sufficient storage capacity to hold the operating system files. Insert the USB drive into a port on your computer.
Next, you will need to format the USB drive to ensure it is ready to receive the installation files. Right-click on the USB drive in your file explorer and select the format option. Choose the file system as FAT32 and follow the on-screen instructions to complete the formatting process.
After formatting the USB drive, you will need to transfer the Windows 10 Home installation files to it. This can be done using a free tool provided by Microsoft called Windows USB/DVD Download Tool. Simply run the tool, select the Windows 10 Home ISO file you downloaded earlier, and choose the USB drive as the destination. The tool will then copy the installation files to the USB drive, making it bootable.
Once the files have been successfully transferred, you now have a Windows 10 bootable USB drive that you can use to upgrade your old PC's operating system. Keep this USB handy for the next step of installing Windows 10 Home on your computer.
Installing Windows 10 Home
Are you ready to give your old computer a fresh start with Windows 10 Home? Let's dive into the process of installing this new operating system on your Windows PC.
Booting from USB
Before you can install Windows 10 Home on your computer, you need to make sure your PC boots from the USB drive. This means that when you start your computer, it will read the content of the USB first before anything else. To do this, you may need to access the BIOS settings of your computer. When you turn on your PC, keep an eye out for a message that says something like "Press [key] to enter setup." The key to enter the BIOS settings varies depending on your computer manufacturer, but common keys are F2, F10, or Del. Once you're in the BIOS settings, look for the Boot Order or Boot Priority section. Here, you can change the boot sequence so that the USB drive is the first option. Save your changes and exit the BIOS settings. Now, when you restart your computer with the USB drive connected, it should boot from the USB and start the Windows 10 Home installation process.
The Installation Process
Once your PC boots from the USB drive, the installation process will begin. You'll see a series of screens that will guide you through setting up Windows 10 Home on your computer. Follow the on-screen instructions to select your language, region, and other preferences. You'll also need to enter your product key during this process, so make sure to have it handy. Next, you'll choose where you want to install Windows 10 Home. If you're replacing your existing operating system, you'll want to select the drive where it's currently installed. If you want to start fresh, you can format the drive before installing Windows 10 Home. Once you've made your selections, the installation process will begin. It may take some time, so be patient. Your computer will restart several times during the installation process. Once it's done, you'll be ready to explore Windows 10 Home on your newly revived PC!
Post-Installation Setup
Now that you've successfully installed Windows 10 Home on your old PC, it's time to set everything up to your liking. Let's go through some basic steps to help you personalize your experience with the new operating system.

Image courtesy of www.easeus.com via Google Images
Setting Up User Accounts
Creating User accounts is essential for accessing your PC and customizing your desktop. To set up a new user account, go to the Settings menu, click on Accounts, and then select "Family & other users." From there, you can add a new user, set permissions, and personalize the account with a picture and background.
| Benefits | Details |
|---|---|
| Improved Performance | Windows 10 Home is designed to run smoothly on older hardware, giving a new life to your old PC. |
| Enhanced Security | Windows 10 Home comes with built-in security features like Windows Defender, keeping your device protected. |
| Latest Features | Enjoy all the latest features of Windows 10, including the Start Menu, Cortana, and Microsoft Edge browser. |
| Compatibility | Windows 10 Home is compatible with a wide range of software and hardware, ensuring a smooth user experience. |
Adjusting Settings
Once you've set up your user accounts, it's time to adjust some basic settings to make your Windows 10 Home experience more enjoyable. You can customize the desktop background, change the theme color, adjust the screen resolution, and set up privacy options to protect your data. Explore the Settings menu to find all the options available for tweaking your PC to your preferences.
Upgrading from Windows 10 Home to Win 10 Pro
If you're curious about the extra features that Win 10 Pro has to offer, you might consider upgrading from Windows 10 Home. In this section, we will explore the key differences between the two versions and guide you on how to make the switch if you decide to do so.
The Difference Between Home and Pro
Windows 10 Home is great for most users, but Win 10 Pro comes with additional functionalities that might be beneficial for certain individuals. Pro includes features like BitLocker encryption, Remote Desktop access, and the ability to join a domain. If you find yourself needing these advanced capabilities, upgrading to Win 10 Pro could be the right choice for you.
How to Upgrade
Upgrading from Windows 10 Home to Win 10 Pro is a straightforward process. You can easily do this through the Microsoft Store by purchasing a digital license for the Pro version. Once you have the license, go to Settings > Update & Security > Activation on your PC and select "Change product key." Enter the new product key you received when you purchased Win 10 Pro, and follow the on-screen instructions to complete the upgrade.
Conclusion
Upgrading your old PC to Windows 10 Home is a great way to breathe new life into your computer. By transitioning from older systems like Windows XP to the latest Microsoft Windows software, you can experience a host of benefits and modern features that enhance your computing experience.
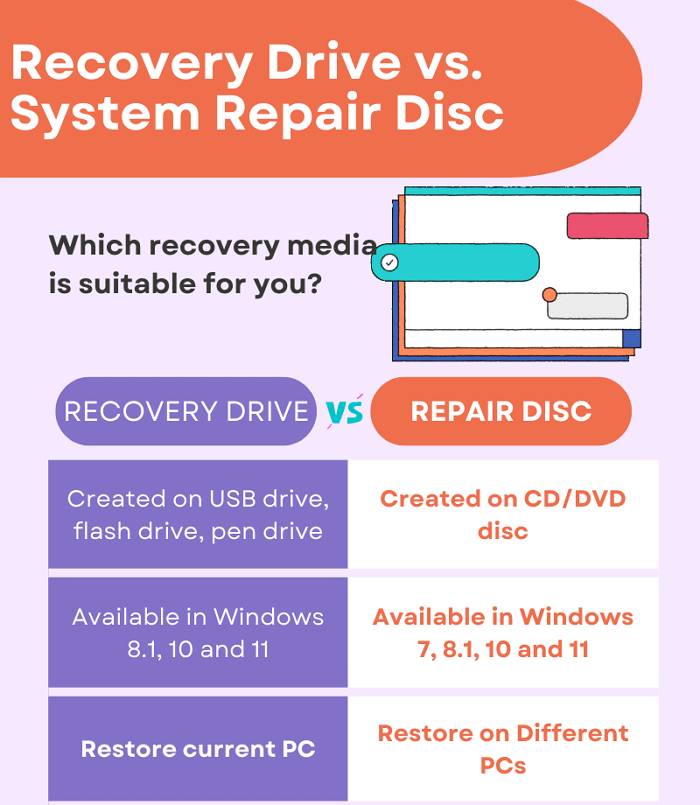
Image courtesy of www.easeus.com via Google Images
Throughout this guide, we discussed the importance of reviving your Windows PC with Windows 10 Home. From preparing your computer for the upgrade to creating a Windows 10 bootable USB drive and successfully installing the new operating system, each step is crucial in ensuring a smooth transition to a more efficient and secure system.
With Windows 10 Home, you can enjoy a user-friendly interface, improved performance, and regular updates from Microsoft to keep your system running smoothly. Additionally, the customizable features and settings allow you to personalize your PC to suit your preferences and needs.
Whether you're a casual user or a power user, upgrading to Windows 10 Home is a smart choice that can extend the lifespan of your old PC while providing you with a modern computing experience. Say goodbye to outdated software and hello to enhanced functionality with Windows 10 Home!
FAQs
Can I upgrade my old PC from Windows XP to Windows 10 Home?
Yes, you can upgrade your old PC from Windows XP to Windows 10 Home. It's a great way to give your computer a fresh start with a modern operating system that offers better security, performance, and compatibility with newer software.
Do I need to buy a new Windows PC to install Windows 10 Home?
No, you don't need to buy a new Windows PC to install Windows 10 Home. As long as your old computer meets the system requirements for Windows 10, you can upgrade your existing PC by following the steps outlined in this guide.
What are the benefits of upgrading to Windows 10 Home from an older version?
Upgrading to Windows 10 Home from an older version like Windows XP brings several benefits, including improved security features, better performance, a more user-friendly interface, and compatibility with the latest software and hardware.
Can I create a Windows 10 bootable USB on a Mac computer?
Yes, you can create a Windows 10 bootable USB on a Mac computer by using a tool like Boot Camp Assistant or a third-party software like Rufus. Follow the steps provided in the guide to create a bootable USB drive for installing Windows 10 Home on your old PC.
Generated by Texta.ai Blog Automation


