Robocopy Basics for Data Transfer

Unlock the secrets of efficient data transfer with Robocopy - the tool every tech-savvy individual needs in their arsenal.
Table of Contents
Introduction to Robocopy
In this section, we will introduce you to Robocopy and explain what it is used for.
What is Robocopy?
Robocopy stands for 'Robust File Copy' and is a command-line tool in Microsoft Windows designed for copying files. It is a built-in feature in Windows PCs.
Why is Robocopy Useful?
Robocopy is incredibly useful for transferring files because of its reliability and efficiency. Unlike dragging and dropping files, Robocopy ensures that all your files are copied accurately, even if there are interruptions during the process. It is available on Windows 10 and Windows 11 PCs, making it a convenient tool for many users.
Getting Started with Robocopy
In order to begin using Robocopy on your Windows PC, you need to ensure that the tool is available and accessible. Below, we outline the basic requirements and steps to get started with Robocopy on your Windows 10 or Windows 11 system.
Checking Robocopy Availability
To check if Robocopy is available on your Windows PC, you can follow these simple steps:
1. Press the Windows key on your keyboard to open the Start menu.
2. Type Command Prompt in the search bar.
3. Click on the Command Prompt app to open it.
4. In the Command Prompt window, type robocopy /? and press Enter.
If Robocopy is installed on your system, you will see a list of available commands and options. If not, you may need to install it separately.
Opening Command Prompt
To use Robocopy, you will need to work within the Command Prompt. Here's how to open Command Prompt on your Windows 10 or Windows 11 PC:
For Windows 10:
1. Press the Windows key + X on your keyboard.
2. Select Command Prompt from the menu that appears.
For Windows 11:
1. Click on the Start button in the taskbar.
2. Type Command Prompt in the search bar.
3. Click on the Command Prompt app to open it.
Once you have Command Prompt open, you are ready to start using Robocopy for your file copying needs on your Windows PC.
Basic Commands and Syntax
Robocopy commands and syntax may seem a bit intimidating at first, but don't worry, it's not as complicated as it looks. Let's break it down into simple parts that even an 11-year-old can understand.
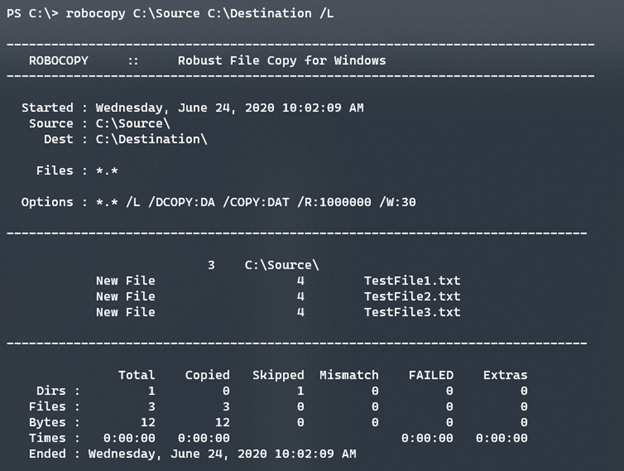
Image courtesy of www.progress.com via Google Images
Understanding Robocopy Syntax
When you use Robocopy, you have to give it specific instructions on what you want it to do. These instructions are called commands, and they have a specific structure. Here's a basic breakdown:
- Robocopy: This is the main command that tells your computer you want to use Robocopy.
- Source: This is the location of the files you want to copy. It could be a folder on your computer, for example.
- Destination: This is where you want the files to be copied to. It could be another folder or a different drive.
So, when you put all these together, a typical Robocopy command might look like this:
robocopy C:\Users\John\Documents D:\Backup
In this example, the command tells Robocopy to copy all the files from the "Documents" folder in John's user folder to a folder called "Backup" on the D: drive.
Simple Copying Task
Let's try a simple copying task using Robocopy. Imagine you have a folder on your desktop called "Photos" and you want to make a backup of it on an external hard drive with the letter E:. Here's how you could do it:
robocopy C:\Users\YourUsername\Desktop\Photos E:\Backup
By running this command in Command Prompt, Robocopy will start copying all the files from the "Photos" folder to the "Backup" folder on your external hard drive.
Advanced Features of Robocopy
Robocopy offers more than just basic file copying capabilities. Let's delve into some of the advanced features that make this tool a powerful option for managing your data transfers.
| Command | Description |
|---|---|
| robocopy source_folder destination_folder | Copies files from the source folder to the destination folder. |
| robocopy source_folder destination_folder /E | Copies all subfolders along with files. |
| robocopy source_folder destination_folder /MIR | Mirrors the source folder to the destination folder, deleting any files in the destination that do not exist in the source. |
| robocopy source_folder destination_folder /ZB | Uses restartable mode for copy, in case the transfer is interrupted. |
| robocopy source_folder destination_folder /LOG:log_file.txt | Creates a log file of the copy operation. |
Copying Files with Advanced Options
When using Robocopy, you can customize your file copying process by utilizing advanced options. For example, you can specify certain criteria for copying files, such as skipping files that are older than a specified date. This level of control allows you to tailor the copying process to suit your specific needs.
Automating Repetitive Copy Tasks
One of the standout features of Robocopy is its ability to automate repetitive copy tasks. Instead of manually initiating the file copying process each time, you can set up predefined scripts or commands that automatically execute the copying task for you. This automation not only saves time but also ensures consistency in your data transfer procedures.
Troubleshooting Common Robocopy Errors
When using Robocopy for data transfer, you might come across some error messages that can be confusing. Here are a few common ones and what they mean:
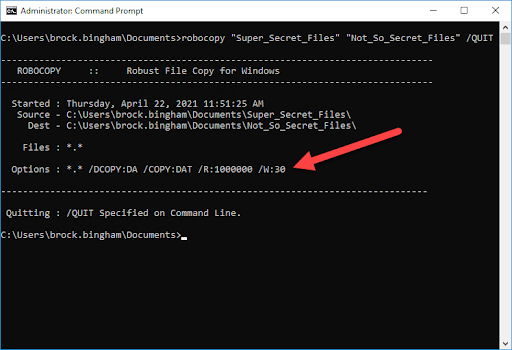
Image courtesy of www.pdq.com via Google Images
Error 0x10: This error typically indicates that there are file access issues, such as permission problems. Make sure you have the necessary permissions to access and copy the files.
Error 0x8: This error usually points to file naming issues, such as special characters in the file names. Try renaming the files to remove any special characters and run Robocopy again.
Error 0x4: This error suggests that there might be network connectivity problems. Check your network connection and try running Robocopy again.
Resolving Copy Issues
If you encounter problems while using Robocopy, here are some simple solutions to help you troubleshoot and resolve them:
Check File Paths: Ensure that the source and destination file paths are correct and that you have permission to access both locations.
Restart Command Prompt: Sometimes, simply restarting the Command Prompt can resolve minor issues with Robocopy.
Update Robocopy: Make sure you are using the latest version of Robocopy to avoid any compatibility issues with your Windows PC.
By following these troubleshooting steps, you can overcome common errors and successfully use Robocopy for your data transfer needs on your Windows PC.
Conclusion
After learning about Robocopy and its capabilities, you are now equipped with a powerful tool for efficient data transfer on your Windows PC. Robocopy, short for 'Robust File Copy', is a command-line tool provided by Microsoft Windows that offers reliability and advanced features not found in traditional file transfer methods. By incorporating Robocopy into your workflow, you can streamline copying tasks and automate repetitive processes for a smoother data management experience.
Remember, Robocopy is available on both Windows 10 and Windows 11, making it a versatile solution for users across different versions of the operating system. Whether you are migrating files to a new PC, backing up important documents, or simply organizing your data, Robocopy can handle a wide range of tasks efficiently and effectively.
Don't hesitate to explore the various commands and options available within Robocopy to tailor the tool to your specific needs. Experiment with different syntax, utilize advanced features like automated tasks, and troubleshoot any issues that may arise along the way. By familiarizing yourself with Robocopy, you can become more proficient in managing your files and folders with ease.
So, next time you need to transfer data between locations on your Windows PC, consider giving Robocopy a try. Its speed, reliability, and flexibility make it a valuable asset for anyone looking to optimize their file management processes. Embrace the power of Robocopy and take your data transfer capabilities to the next level!
FAQs
Can I copy my games with Robocopy?
Yes, Robocopy can be used to transfer game files between locations on a Windows PC. Whether you want to move your favorite game to a different folder or back it up to an external drive, Robocopy can help you do so efficiently and reliably.
What happens if my computer turns off while copying?
If your computer turns off unexpectedly while Robocopy is in the middle of copying files, don't worry! Robocopy is designed to be resilient in such situations. When you restart your computer and run Robocopy again, it will pick up where it left off, ensuring that your files are copied without any data loss.


