Run Win11 on Mac with Parallels M1

Discover how to unlock the power of Windows 11 on your Mac with Parallels M1 and enhance your computing experience.
Table of Contents
Introduction to Running Windows 11 on Your Mac!
We're going to have a fun adventure learning how you can have Windows 11, which is usually for a PC, on your Mac computer! Imagine having the best of both worlds right on your trusty Mac!
With the help of amazing tools like Parallels, you'll be able to explore the Windows world while still staying in the cozy land of Mac. Let's dive into the magic of running Windows 11 on your Mac and all the exciting possibilities that come with it!
What is Parallels?
Have you ever wondered how you can run Windows 11 on your Mac computer? That's where Parallels comes in! Parallels is like a magical bridge that allows your Mac to understand the language of Windows, letting you experience the best of both worlds.
The Magic Behind Parallels
Behind the scenes, Parallels uses special tricks to create a virtual environment on your Mac where Windows 11 can run smoothly. It's like having a secret door that leads you into the world of Windows without leaving your cozy Mac behind.
Why Parallels Loves M1 Macs
Parallels and the new M1 Macs are like peanut butter and jelly - they just go together perfectly! The powerful performance of M1 chips makes running Windows 11 on your Mac a seamless and enjoyable experience. It's like having a supercharged engine under the hood of your computer!
Setting Up Windows 11 with Parallels
Are you ready to dive into the exciting world of Windows 11 on your Mac computer? Let's walk through the steps together to set up your very own Windows paradise, all thanks to Parallels!

Image courtesy of www.parallels.com via Google Images
Step-by-Step Installation Guide
Setting up Windows 11 on your Mac with Parallels is as easy as following a recipe for your favorite cookie! Here's a simple guide to help you along the way:
1. First, make sure you have Parallels Desktop installed on your Mac. You can find it in the App Store or on the Parallels website.
2. Open Parallels Desktop and click on "Get Windows 11 from Microsoft." This will guide you through the process of creating a virtual machine for Windows 11.
3. Follow the on-screen instructions to download and install Windows 11 on your Mac. Parallels will help you set everything up, like a friendly guide showing you the way!
4. Once Windows 11 is installed, you can start using it just like you would on a regular PC. Enjoy exploring all the features and apps that Windows has to offer!
Important Tips Before You Start
Before you embark on this exciting journey to Windows Land, here are some important tips to ensure a smooth and hassle-free setup:
1. Make sure your Mac has enough storage space to accommodate Windows 11. It's like making sure you have enough room for all your toys in your playroom!
2. Check that your Mac meets the system requirements for running Windows 11 with Parallels. Just like you need the right ingredients to bake your favorite cookies, your Mac needs the right specifications to run Windows 11 smoothly.
3. Backup your important files and documents before installing Windows 11. It's like putting your favorite toys away in a safe place before trying something new in your playroom!
With these tips in mind, you're all set to embark on this exciting adventure of running Windows 11 on your Mac with the help of Parallels. Get ready to explore a whole new world of possibilities right at your fingertips!
Other Ways to Visit Windows Land
If Parallels isn't the right fit for you, there are other magical tools that can help bring Windows 11 to your Mac computer. Let's explore these exciting alternatives together!
VMware: Another Wizard's Tool
VMware is like another magical spellbook that can open the doors to the Windows world on your Mac. Just like Parallels, VMware creates a virtual environment on your Mac where Windows 11 can come to life. With VMware, you can enjoy the best of both worlds, seamlessly switching between macOS and Windows whenever you need.
VirtualBox: The Free Magic Wand
If you're looking for a free way to experience Windows 11 on your Mac, VirtualBox is the perfect magic wand for you. VirtualBox is an open-source software that lets you create virtual machines on your Mac, including one for Windows 11. While it may not have all the fancy features of Parallels or VMware, VirtualBox is a great option for those on a budget or just looking to explore the Windows world on their Mac.
Having Fun in Windows Land
Now that you have Windows on your Mac, let's dive into all the amazing things you can do in this new Windows Land!
| Feature | Details |
|---|---|
| Software | Parallels Desktop 17 for Mac |
| Compatibility | Supports Arm-based Macs with M1 chip |
| Operating System | Windows 11 |
| Performance | Smooth and fast performance on Mac hardware |
| Features | Seamless integration between Mac and Windows environments |
| Installation | Easy setup and installation process |
| Cost | Pricing varies based on subscription plan |

Image courtesy of www.fonearena.com via Google Images
Playing PC Games on Mac
Imagine being able to play all the cool games your PC friends talk about right on your Mac computer! With Windows 11 running on your Mac through Parallels, you can now join in on the fun and play games like Minecraft, Fortnite, or Roblox without missing out. It's like having a secret passageway to the world of gaming!
School Projects and More
Windows 11 on your Mac isn't just about games; it can also be a super helpful tool for school projects and learning new things. Need to use a specific software that's only available on Windows for a project? No problem! With your Mac now wearing a Windows hat, you can access and use any program you need to ace your assignments and projects. It's like having the best of both worlds right at your fingertips!
Troubleshooting Tips
Sometimes things can get a little tricky when running Windows 11 on your Mac using Parallels. But don't worry, I've got some superhero fixes to help you out when things aren't going smoothly.
Common Problems and How to Zap Them!
1. If your Windows 11 seems to be running slow on your Mac, try closing any unnecessary programs running in the background. Just like cleaning up your room before playing, closing extra programs can help speed things up!
2. If you're having trouble with the display or screen resolution in Windows 11, you can adjust the settings within Parallels to make sure everything looks just right. It's like adjusting the brightness on your favorite game!
3. If your sound isn't working in Windows 11, check the sound settings in both Windows and on your Mac. Sometimes a quick adjustment can bring the music back to your ears!
4. If you encounter any error messages while using Windows 11 on your Mac, don't panic! Take a deep breath, and try searching online for solutions or reaching out to tech support for help. It's like asking a friend for a hint in a tough game!
5. In case your Windows 11 virtual machine crashes unexpectedly, you can try restarting Parallels or even your Mac to see if that resolves the issue. Just like resetting a game when it freezes, a fresh start can work wonders!
Conclusion: A New World on Your Mac
As we come to the end of our exciting journey into the world of running Windows 11 on your Mac using Parallels, let's take a moment to reflect on the amazing things we've learned and accomplished together.
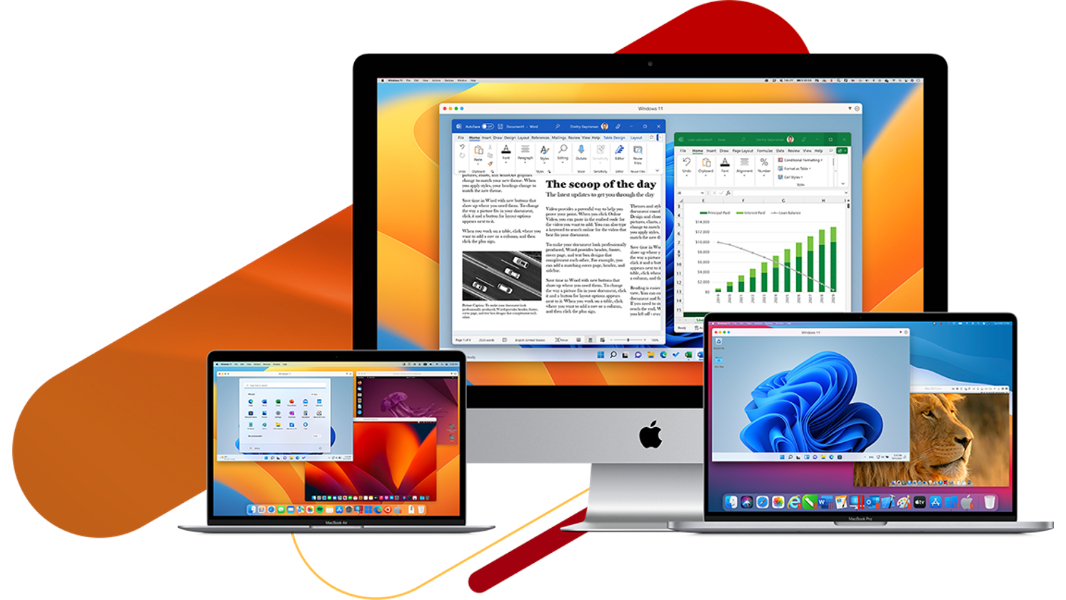
Image courtesy of petri.com via Google Images
Throughout this adventure, we've discovered how Parallels acts as a magical bridge, allowing your Mac to seamlessly run Windows 11 applications. By following our step-by-step guide, you've successfully set up your own Windows 11 environment on your Mac, opening up a whole new realm of possibilities for exploration and productivity.
With Windows 11 on your Mac, you now have access to a wide range of PC games, educational tools, and software applications that were previously unavailable to you. Whether you're diving into exciting gaming adventures or working on school projects, the ability to switch between Mac and Windows seamlessly offers a whole new level of flexibility and convenience.
And remember, if you ever encounter any bumps along the way, our troubleshooting tips are here to help you navigate any challenges that may arise. From common problems to quick fixes, we've got you covered so you can continue enjoying your Windows experience on your Mac without any interruptions.
So, as you embark on this new journey into Windows land on your Mac, remember that the possibilities are endless. Whether you're a gamer, a student, or a creative mind, having Windows 11 at your fingertips opens up a world of opportunities for learning, entertainment, and exploration. Embrace this new world on your Mac and make the most of the exciting capabilities that await you!
FAQs About Running Windows 11 on Mac
Are you still curious? Here are some questions and answers to tickle your brain about running Windows 11 on your Mac.
Can I play all PC games on Mac with Windows 11?
When you have Windows 11 on your Mac using Parallels, you can play many PC games, but not all of them. Some games might need special features that Macs don't have. So, while you can have lots of fun playing games, you might not be able to play every single one. But don't worry, there are still plenty of games to enjoy!
Do I need to buy Windows 11 for Parallels?
Yes, you do need to buy Windows 11 to use it with Parallels on your Mac. Windows 11 is like a pass to enter the world of PCs on your Mac. You can buy Windows 11 online from the official Microsoft store. Once you have it, you can install it on your Mac with Parallels and start exploring all the amazing things Windows has to offer!
Is it okay to switch back and forth between Mac and Windows?
Absolutely! Your Mac is like a superhero with the power to switch back and forth between being a Mac and a PC whenever you want. With Parallels, you can seamlessly move between macOS and Windows 11 without any trouble. So, whether you need to finish a school project on your Mac or play a PC game on Windows, your Mac can handle it all!
Generated by Texta.ai Blog Automation


