Secure Win 10: Microsoft Defender Setup

Discover the ultimate guide to setting up Microsoft Defender on your Windows 10 for foolproof protection against cyber threats!
Table of Contents
Introduction to Microsoft Defender
We'll start our adventure by learning about a superhero for your computer called Microsoft Defender. This special program protects your Windows PC from sneaky villains trying to cause trouble. Just like how superheroes keep your city safe from bad guys, Microsoft Defender keeps your computer safe from viruses and other harmful things that might try to sneak in and cause chaos. It's like having a powerful shield around your computer to keep it safe!
Imagine your computer is a castle, and Microsoft Defender is the brave knight standing guard at the gates, making sure no unwanted guests can enter. It's always watching, ready to protect your computer from any dangers that might come its way. So, let's dive in and learn more about how Microsoft Defender works to keep your Windows PC safe and secure.
Understanding Microsoft Defender
First, we'll dig into what Microsoft Defender is and how it helps keep your computer super safe, whether it's your home or school computer.
What is Microsoft Defender?
Microsoft Defender is like a bodyguard for your computer. Just like a superhero, it protects your Windows PC from sneaky villains trying to cause trouble. It scans your computer for any bad guys, like viruses or malware, and kicks them out before they can do any harm.
Different Windows 10 Versions
Now, let's explore what Windows 10 Home and Win 10 Pro are and the special superpowers they give to Microsoft Defender. Whether you have Windows 10 Home or Windows 10 Professional, Microsoft Defender is there to keep you safe.
Setting Up Microsoft Defender
Now that you know about the amazing superhero for your computer called Microsoft Defender, it's time to learn how to set it up so it can start protecting your Windows PC from all the sneaky villains out there.

Image courtesy of www.linkedin.com via Google Images
Easy Setup Guide
To get Microsoft Defender up and running, follow these simple steps:
1. Click on the Windows Start button in the bottom left corner of your screen.
2. Type "Windows Security" in the search bar and press Enter.
3. In the Windows Security window, select "Virus & threat protection."
4. Click on "Manage settings" under Virus & threat protection settings.
5. Make sure the "Real-time protection" toggle is turned on to keep Microsoft Defender always on guard.
6. That's it! Microsoft Defender is now set up and ready to protect your computer from any bad guys trying to cause trouble.
Customizing Microsoft Defender
Just like superheroes have their own unique powers, you can customize Microsoft Defender to work better for you. Here are some cool setting tweaks you can explore:
- Schedule scans: Set up a specific time for Microsoft Defender to run scans on your computer regularly.
- Exclusions: You can exclude specific files or folders from being scanned if you know they are safe.
- Quarantine: If Microsoft Defender finds a suspicious file, it will quarantine it to prevent any harm to your computer.
- Advanced settings: Dive deeper into the settings to adjust notifications, submit samples, and more to personalize your protection.
By customizing Microsoft Defender, you can make sure it's tailored to your needs and provides the best security for your Windows PC.
Using Microsoft Defender to Stay Safe
After setting up Microsoft Defender on your Windows PC, it's time to learn how to use it effectively to keep your computer safe from viruses and other online threats. Let's dive into how you can harness the power of Microsoft Defender to protect your digital world!
Running Your First Scan
One of the most important tasks you can perform with Microsoft Defender is running a scan. Think of it as a superhero sweeping through your computer to detect any sneaky villains trying to cause trouble. To start your first scan, simply open Microsoft Defender and click on the "Scan Now" button. Sit back and let Microsoft Defender work its magic in searching for any potential threats that may harm your computer.
| Microsoft Defender Setup | |
|---|---|
| Step | Instructions |
| 1 | Open Windows Security in the Start menu |
| 2 | Select "Virus & threat protection" |
| 3 | Click on "Manage settings" under Virus & threat protection settings |
| 4 | Toggle the switch under "Real-time protection" to On |
| 5 | Go back to Virus & threat protection and run a full scan |
Understanding Alerts and Notifications
Every superhero needs to communicate with its sidekick, and Microsoft Defender is no different. When potential risks are detected, Microsoft Defender will send out alerts and notifications to keep you informed. These messages serve as signals to let you know that something might be wrong. It's crucial to pay attention to these alerts and take action accordingly. Whether it's quarantining a suspicious file or running a deep scan, always follow the instructions provided by Microsoft Defender to ensure your computer stays safe.
Microsoft Defender's Extra Shields
Did you know that Microsoft Defender has some secret shields to protect your privacy? When you use Windows 10 Professional, you get even more special tools to keep your personal information safe from bad guys. These shields act like invisible walls that stop sneaky spies from peeking at your stuff.
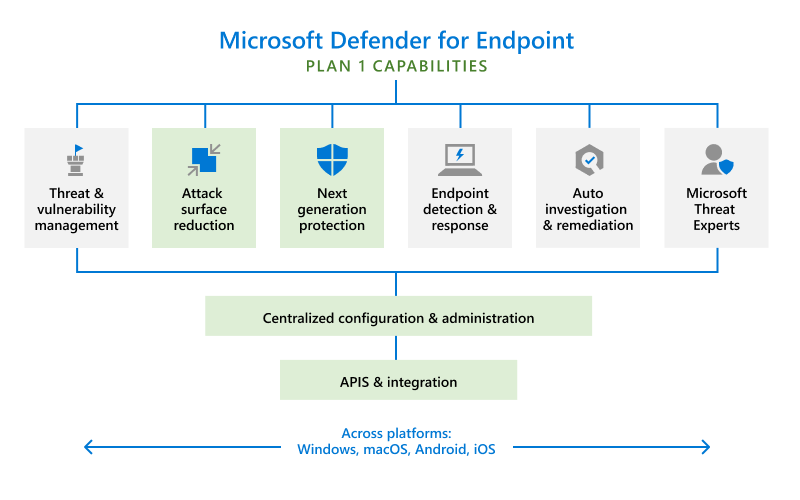
Image courtesy of www.bluevoyant.com via Google Images
Parental Controls and Security
If you're a kid using a computer, your parents probably worry about you being safe online. That's where Microsoft Defender steps in with its parental controls feature. This tool lets your parents set up rules to make sure you only visit safe websites and don't talk to strangers online. It's like having an extra set of eyes watching out for you while you explore the internet.
Conclusion
Today, we embarked on an exciting journey to discover the superhero of your Windows PC - Microsoft Defender. We learned how this special program acts like a bodyguard, protecting your computer from sneaky villains looking to cause trouble. Throughout our exploration, we unraveled the mysteries of Microsoft Defender, gaining insights into its incredible powers and how it can keep your computer safe.
As we wrap up our adventure, let's remember the essential role that Microsoft Defender plays in safeguarding your digital world. With its advanced features and extra shields, especially for Windows 10 Professional users, Microsoft Defender stands as a formidable ally against online threats.
By setting up and customizing Microsoft Defender, running regular scans, and understanding alerts and notifications, you can take charge of your computer's security. And for parents concerned about their children's online safety, Microsoft Defender's parental controls offer an extra layer of protection.
So, as you continue to explore the wonders of the digital realm, remember to rely on Microsoft Defender, your trusted protector, to keep your Windows PC safe and secure from any bad actors lurking in the shadows. Stay vigilant, stay informed, and let Microsoft Defender be your shield against the dangers of the cyberworld.
FAQs About Microsoft Defender
Can Microsoft Defender stop all viruses?
We'll answer if Microsoft Defender can catch every single virus or if some can slip through.
What do I do if Microsoft Defender finds a virus?
We'll explain the steps you should take if Microsoft Defender tells you there's a virus on your computer.
Does Microsoft Defender work when I am not using my computer?
Find out if Microsoft Defender is always on guard, even if you're at school or asleep.


