Set Up Active Directory on Server 2022

Unlock the secrets of setting up Active Directory on Server 2022 - the ultimate guide for all IT professionals!
Table of Contents
Introduction: What is Active Directory and Why Use it?
In simple terms, Active Directory is like a big digital phonebook for computers and other devices in a network. It helps keep everything organized and allows different devices to communicate with each other smoothly. Just like how you have a list of contacts in your phone to easily call or message someone, Active Directory keeps track of all the devices connected to a network.
Imagine you have a big group project at school, and you need to know who is responsible for what task. Active Directory does something similar for computers in a network – it keeps track of who has access to what files, who can use specific programs, and who is in charge of managing different parts of the network.
Getting Ready to Set Up Active Directory
Before diving into setting up Active Directory on your Windows Server 2022, there are a few important steps you need to take to ensure a smooth installation process. Let's walk through the preparations you need to make.
Making Sure Your Computer is Ready
First things first, you need to check if your computer meets the requirements for installing Active Directory. Your system should have the necessary hardware specifications and operating system version to support Active Directory. Make sure to double-check these requirements before proceeding with the setup.
Gathering all the tools you will need
Next, gather all the tools and information you will need for setting up Active Directory. This includes your Windows Server 2022 installation media, administrative credentials, network information, and any other details required during the installation process. Having everything prepared and on hand will make the setup process much smoother.
Installing Active Directory on Windows Server 2022
Setting up Active Directory on your Windows Server 2022 is a crucial step in managing your network effectively. In this guide, we will walk you through the process of installing Active Directory on your server so you can take full advantage of its benefits.

Image courtesy of geekflare.com via Google Images
Starting the Installation Process
Before you begin the installation of Active Directory, make sure you have administrative privileges on your server. To start, go to the "Server Manager" on your Windows Server 2022. Click on "Manage" and then select "Add Roles and Features." This will open the installation wizard.
Following the Setup Instructions
Once you have started the installation wizard, follow the on-screen instructions to select "Role-based or feature-based installation." Then, choose the server where you want to install Active Directory. Select "Active Directory Domain Services" as the role to install.
Click through the wizard to complete the installation process. You may be prompted to restart the server to apply the changes. After the server restarts, you will have successfully installed Active Directory on your Windows Server 2022.
Creating Your First Domain Controller
A domain controller is like the boss of a network. It manages who can access what on the network, like assigning usernames and passwords, and keeping everything organized and secure.
How to Create a Domain Controller
Now that you've installed Active Directory on your Windows Server 2022, it's time to create your first domain controller. Here's how to do it:
| Step | Description |
|---|---|
| 1 | Install the Active Directory Domain Services role on the Server 2022 machine. |
| 2 | Run the Active Directory Domain Services Configuration wizard and follow the on-screen instructions to set up the domain. |
| 3 | Create a domain controller for the new domain and configure the necessary settings. |
| 4 | Verify that the Active Directory setup is successful by checking the domain controller status. |
| 5 | Set up additional domain controllers if needed and configure replication between them. |
1. Open the "Server Manager" on your computer. Look for the "Tools" menu and click on "Active Directory Users and Computers."
2. In the new window that opens, right-click on your domain (this is usually named after your company or organization) and select "New" and then "Organizational Unit." Give your new unit a name.
3. Next, you'll need to add users to your domain controller. Right-click on the name of your domain and select "New" and then "User." Follow the prompts to create a new user and set a password.
4. You can also create groups to organize your users. Right-click on your domain, choose "New," and then "Group." Give your group a name and add users to it.
5. Remember, the domain controller is crucial for managing your network, so make sure to keep it secure and regularly update user permissions and passwords.
Keeping Your Active Directory Healthy
After you have set up Active Directory on your Windows Server 2022, it's essential to keep it running smoothly. Here are some tips on how to maintain the health of your Active Directory:
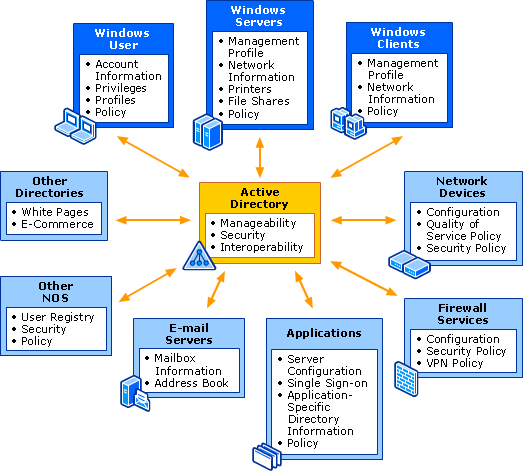
Image courtesy of www.linkedin.com via Google Images
Regular Check-ups
Just like how you visit the doctor for check-ups to stay healthy, Active Directory needs regular monitoring and management to ensure everything is working properly. You can use tools provided by Windows Server to check the status of Active Directory, such as the Event Viewer. By monitoring for any warnings or errors, you can address any issues before they become bigger problems.
Asking for Help When Needed
If you encounter any issues that you are unsure how to resolve, don't hesitate to ask for help. You can reach out to your IT department, a colleague who is experienced with Active Directory, or even search online for solutions. It's important to address any issues promptly to keep your Active Directory functioning effectively.
Conclusion: Enjoy Your Active Directory Powers!
Now that you have successfully set up Active Directory on your Windows Server 2022, you are equipped with powerful tools to manage and secure your network seamlessly. Active Directory acts as the backbone of your network, providing a centralized way to manage users, computers, and resources.
By harnessing the capabilities of Active Directory, you can streamline user access, enforce security policies, and simplify administrative tasks. With the ability to create and manage domain controllers, you have the authority to control and organize your network effectively.
Remember to regularly check the health of your Active Directory to ensure smooth operation. By performing routine check-ups and promptly addressing any issues that arise, you can maintain the optimal performance of your network.
Enjoy the power that Active Directory brings to your network setup. With your newfound knowledge and skills in setting up and managing Active Directory, you are ready to take on the world of network administration with confidence and ease.
FAQs
Can I play video games on a server with Active Directory?
Unfortunately, using a server with Active Directory for playing video games is not recommended. Servers with Active Directory are designed for managing networks and ensuring their security, so they are not optimized for gaming performance. It's best to use a personal computer or gaming console for playing video games.
How will I know if Active Directory is working properly?
You can check if Active Directory is working properly by ensuring that you can log in to your server using the credentials you set up during the Active Directory installation. You can also test if user accounts and permissions are functioning correctly by creating test accounts and assigning different permissions to them.
What should I do if I get stuck during the setup?
If you encounter any issues or get stuck during the Active Directory setup process, don't worry! You can refer to the installation guide or troubleshoot common problems online. Additionally, you can ask for help from a teacher, parent, or someone with experience in setting up servers. Remember, it's okay to ask for help when you need it.


