Set Up Defender on Win 11 Pro

Unravel the secrets of setting up Defender on Win 11 Pro and keep your computer safe with these expert tips.
Table of Contents
Introduction: Keeping Your Computer Safe
If you have a Windows 11 Pro computer, it's essential to make sure your system is protected from any online threats. One of the best ways to keep your PC safe is by using Windows Defender. In this guide, we'll show you why having Windows Defender active on your Windows 11 Pro is crucial for your computer's security.
Windows Defender is like a shield that guards your computer against harmful viruses and other sneaky threats. By having Windows Defender switched on, you can browse the internet, play games, and work on your computer without worrying about potential dangers lurking in the digital world. Let's dive into how you can set up Windows Defender on your Windows 11 Pro to keep your PC safe and secure.
What is Windows Defender?
Windows Defender is like a superhero for your computer. It's a special program made by Microsoft to protect your Windows PC from bad things like viruses and other scary stuff. Just like a superhero defends the city from bad guys, Windows Defender defends your computer from online villains.
The Protector of Your PC
Imagine Windows Defender as a shield that surrounds your computer, keeping it safe from any harmful software that tries to sneak in. It scans your PC regularly to make sure everything is clean and secure. So, you can surf the internet, play games, and do your schoolwork without worrying about any digital dangers.
Always Up-to-Date
Windows Defender is always learning and growing, just like how superheroes train to become even stronger. It updates itself often to stay ahead of the newest 'villain' viruses that might try to attack your computer. This way, your PC is always ready to fight off any digital threats that come its way.
Getting Set Up with Windows Defender on Windows 11 Pro
So, you've got a shiny new Windows 11 Pro computer, and you want to make sure it's protected from any nasty viruses or malware. That's where Windows Defender comes in. Let's walk through how to set up and activate Windows Defender on your Windows 11 Pro system to keep your PC safe and secure.
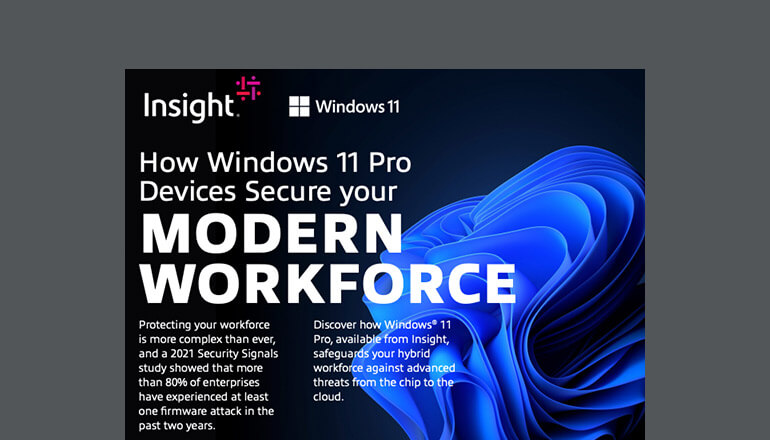
Image courtesy of www.insight.com via Google Images
Finding Windows Defender
First things first, let's find Windows Defender on your computer. To do this, simply click on the Start menu in the bottom left corner of your screen and type "Windows Defender" in the search bar. Once you see the app pop up, click on it to open Windows Defender.
Switching It On
Now that you've found Windows Defender, it's time to switch it on. Once the app is open, you'll see a big button that says "Turn on." Click on this button to activate Windows Defender and ensure that it's actively protecting your PC from any threats.
Daily Use of Windows Defender
Windows Defender is like your computer's bodyguard, always on the lookout for any sneaky viruses or threats that might try to harm your PC. Using Windows Defender every day can help keep your computer safe while you play games, do homework, or browse the internet.
Running a Scan
Running a scan with Windows Defender is like giving your computer a health check-up. It checks every nook and cranny for any viruses or malware that might be hiding. To run a scan, simply open Windows Defender, click on the "Scan" option, and let it do its magic. It's a quick and easy way to make sure your computer stays virus-free.
Update and Maintenance
Just like how you need to eat healthy food to stay strong, Windows Defender needs to stay updated to keep your computer safe. Make sure to let Windows Defender update itself regularly so that it can fight off the newest viruses that might try to attack your PC. It's like giving your computer the latest armor to defend itself against threats.
Customizing Your Protection
Now that you have Windows Defender set up on your Windows 11 Pro system, it's important to personalize it to fit your specific needs. Customizing your protection settings can ensure that your computer stays safe and secure while you use it for various tasks.
| Step | Description |
|---|---|
| 1 | Click on the Start menu and select Settings. |
| 2 | In the Settings window, click on Update & Security. |
| 3 | From the left-hand menu, select Windows Security. |
| 4 | Click on Open Windows Security and then select Virus & Threat Protection. |
| 5 | Click on Manage Settings under Virus & Threat Protection Settings. |
| 6 | Make sure Real-time protection is turned on. |
| 7 | Optional: Click on Add or remove exclusions to customize your Defender settings. |

Image courtesy of www.linkedin.com via Google Images
Setting Your Preferences
Windows Defender offers a range of customizable settings that you can adjust to make it work exactly the way you want. You can choose how often it scans your computer for threats, what actions it takes when it finds something suspicious, and much more.
Scheduled Scans
One way to ensure continuous protection is to schedule Regular scans with Windows Defender. By setting up a schedule, you can have your computer checked for viruses and malware automatically at specific times, without having to remember to do it yourself.
Conclusion: Your Win 11 Pro Super Defender
As we come to the end of our guide on setting up Windows Defender on your Windows 11 Pro system, remember that you now have a powerful superhero keeping your computer safe from all sorts of online threats. With Windows Defender by your side, your PC is well-protected and secure against viruses and other malicious software.
Stay Updated, Stay Safe
Always remember to keep your Windows Defender up-to-date so that it can effectively combat the newest viruses and malware. By ensuring that your defender is regularly updated, you are adding an extra layer of security to your computer, safeguarding your digital world.
Simple Setup for Maximum Protection
Setting up Windows Defender on your Windows 11 Pro is a straightforward process that can be done in just a few steps. By activating this built-in security feature, you are taking a proactive step towards protecting your PC and personal information. With Windows Defender, you can surf the internet, work on projects, and play games without worrying about cyber threats.
So, enjoy your time on your Windows 11 Pro knowing that your super defender is on guard, ready to thwart any malicious attacks that come your way. Take charge of your digital safety by making the most of the robust protection that Windows Defender provides.
FAQs
Welcome to the FAQs section where we answer common questions about Windows Defender on Windows 11 Pro for additional clarity.
Do I need another antivirus if I have Windows Defender?
If you have Windows Defender already activated on your Windows 11 Pro, you might be wondering if it's enough to keep your computer safe. The good news is that Windows Defender is a robust antivirus program provided by Microsoft that offers comprehensive protection against various threats. It continuously updates itself to stay ahead of new viruses and malware. In most cases, Windows Defender should be sufficient to keep your PC secure. However, some users prefer to add an extra layer of security by using another antivirus program alongside Windows Defender for added protection.
What do I do if Windows Defender finds a virus?
If Windows Defender detects a virus on your PC, don't panic! Windows Defender will automatically quarantine or remove the virus to prevent it from causing harm to your system. You can follow the on-screen instructions provided by Windows Defender to take appropriate action, such as removing the virus or containing it in a secure location. It's essential to let Windows Defender do its job and handle the detected threats to keep your computer safe and secure.
How often should I run scans with Windows Defender?
Running regular scans with Windows Defender is crucial to maintaining the security of your Windows 11 Pro. The frequency of scans depends on your computer usage and how often you download files or visit websites. It's recommended to run a Full scan with Windows Defender at least once a week to check for any hidden threats that may have slipped past real-time protection. Additionally, you can schedule quick scans daily or every few days to ensure continuous protection. Remember, the more often you scan your PC, the better protected it will be against potential threats.

