Set Up Your Surface Duo in Steps

Discover the secrets to setting up your Surface Duo with ease and efficiency in just a few simple steps.
Table of Contents
Welcome to Your New Microsoft Surface Duo!
Hey there, excited to dive into the world of your brand new Microsoft Surface Duo? Well, get ready for a fantastic journey filled with amazing features and endless possibilities! Setting up your Surface Duo for the first time is going to be an adventure you won't forget. Let's get started!
What is the Microsoft Surface Duo?
The Microsoft Surface Duo is not just any ordinary device; it's a cutting-edge piece of technology that combines the power of a computer with the convenience of a phone. Imagine having two screens at your fingertips, allowing you to multitask like a pro and stay connected in a whole new way. From browsing the web to checking emails, the Surface Duo can do it all!
Before You Start: What You Need
Before you dive into setting up your new Microsoft Surface Duo, there are a few things you need to make sure you have. Let's go through what you need to get started!
Check Your Windows Version
First things first, you need to check what version of Windows you have on your computer. The Surface Duo is compatible with Windows 10, Windows 11, and Windows 8.1. Make sure your device is running one of these versions before proceeding with the setup.
Gather Your Materials
Now that you've confirmed your Windows version, gather all the materials you'll need to set up your Surface Duo. You'll need your shiny new device, a Microsoft account (or create one if you don't have it yet), and a stable internet connection. Having these essentials ready will ensure a smooth Setup process.
Step-by-Step Setup Guide
So, you've got your shiny new Microsoft Surface Duo in hand and you're ready to dive in and start using it. Let's walk through the setup process step-by-step to get you up and running in no time!

Image courtesy of via Google Images
Turn on Your Surface Duo
First things first, let's power on your Surface Duo. Locate the power button on the side of the device and press and hold it until you see the Microsoft logo appear on the screen. Your Surface Duo will then boot up and you'll be greeted with the welcome screen.
Follow the Setup Wizard
Once your Surface Duo is powered on, you'll be guided through a series of on-screen instructions by the setup wizard. Follow the prompts to choose your language, connect to a Wi-Fi network, sign in with your Microsoft account, and set up additional preferences like screen lock and privacy settings.
The setup wizard will also help you customize your experience by choosing how you want to use your Surface Duo, whether it's for work, personal use, or both. You can also transfer data from your old device if you have one, making the transition to your new Surface Duo seamless.
After completing the setup process, you'll be ready to explore all the amazing features and capabilities of your Microsoft Surface Duo. Enjoy your new device and have fun discovering all it has to offer!
Customizing Your Surface Duo
Once you have completed the initial setup of your Microsoft Surface Duo, you can now start customizing it to suit your preferences and style. Personalizing your device can make using it more enjoyable and efficient. Here are some ways to customize your Surface Duo:
Personalize Your Home Screen
After setting up your Surface Duo, you can personalize your home screen by arranging apps and changing the background. You can move your frequently used apps to the main screen for easy access and customize the wallpaper to make your device look cool and unique. To change the background, press and hold on the home screen, select "Wallpapers," and choose the one that best represents your style.
Set Up Your Favorite Apps
Downloading and organizing your favorite apps on the Surface Duo is a great way to customize your device. Visit the Microsoft Store to find and download apps that cater to your interests and needs. Once you have downloaded the apps, you can organize them by grouping similar apps together in folders or arranging them on your home screen for quick access. Personalizing your app layout can help you navigate your device more efficiently and make the most of its features.
Troubleshooting Common Setup Issues
Setting up your new Microsoft Surface Duo can be an exciting adventure, but sometimes things might not go as smoothly as planned. Don't worry, here are some tips to help you troubleshoot common setup issues, including the pesky error code 0x80070643.

Image courtesy of via Google Images
What If Something Goes Wrong?
If you encounter an error or something doesn't work as expected during the setup process, like seeing the error code 0x80070643, don't panic. Take a deep breath and try restarting your Surface Duo first. Sometimes a simple reboot can solve the issue. If the problem persists, you can try checking for Software updates or resetting your device to factory settings.
| Step | Description |
|---|---|
| Step 1 | Turn on your Surface Duo by pressing and holding the power button. |
| Step 2 | Select your language, region, and time zone preferences. |
| Step 3 | Connect to a Wi-Fi network to access the internet. |
| Step 4 | Sign in with your Microsoft account or create a new one. |
| Step 5 | Customize your settings, such as display brightness and sounds. |
| Step 6 | Add your apps and personalize your home screen. |
| Step 7 | Explore the features of your Surface Duo and start using it. |
Asking for Help
If you're still having trouble setting up your Surface Duo or if the error code 0x80070643 keeps popping up, it's okay to ask for help. You can reach out to Microsoft's customer support team for assistance. They have experts who can guide you through troubleshooting steps or escalate the issue if needed. Remember, it's always better to ask for help than to struggle with a problem on your own.
Exploring More Cool Features
Now that you have completed the setup of your Microsoft Surface Duo, it's time to explore some of the advanced features that make this device truly unique. One exciting feature that you might want to check out is the Windows Subsystem for Linux.
What Else Can Your Surface Duo Do?
While the Surface Duo offers a seamless experience with Microsoft Windows, it also provides the option to connect to the Windows Subsystem for Linux. This feature allows you to run a Linux environment directly on your device, enabling you to access powerful tools and software that are commonly used in Linux-based systems.
By utilizing the Windows Subsystem for Linux on your Surface Duo, you can take advantage of the flexibility and customization that Linux offers while still benefiting from the productivity features of Microsoft Windows. Whether you're a developer looking to experiment with different programming environments or a tech enthusiast eager to explore new possibilities, the Windows Subsystem for Linux opens up a whole new world of opportunities for your Surface Duo.
Wrap-Up: Enjoy Your Adventure with Surface Duo
Now that you've gone through the exciting process of setting up your Microsoft Surface Duo, it's time to enjoy all the amazing features this device has to offer. Let's review what you've learned and encourage you to explore even further!
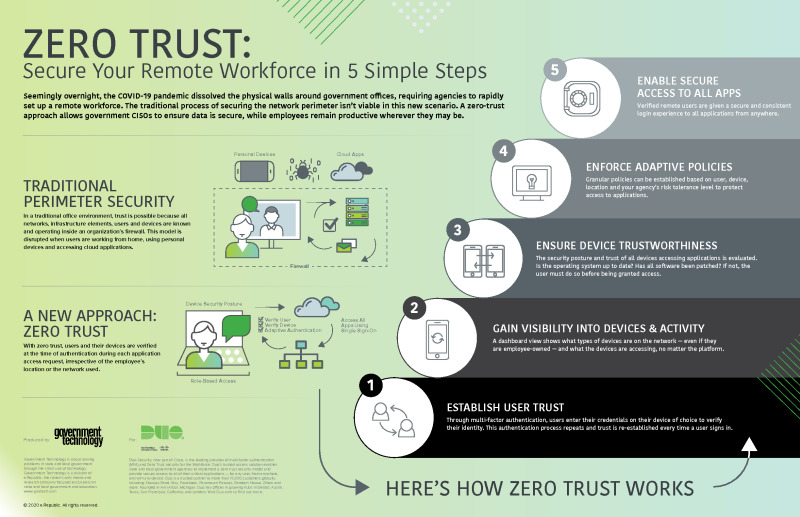
Image courtesy of via Google Images
Summary of Your Setup Journey
You've learned about the Microsoft Surface Duo, a powerful device that can help you stay organized and connected. By checking your Windows version, gathering the necessary materials, and following the step-by-step setup guide, you've successfully started using your Surface Duo.
Personalizing Your Experience
After completing the initial setup, you personalized your Surface Duo by customizing your home screen and setting up your favorite apps. Now, your device reflects your unique style and preferences.
Troubleshooting Tips
If you encountered any common setup issues, such as error code 0x80070643, you learned how to troubleshoot them effectively. Remember, if you ever need help, Microsoft support is just a click away.
Exploring Advanced Features
As you continue your journey with the Surface Duo, don't forget to explore advanced features like the Windows Subsystem for Linux. There's so much more this device can do, and the possibilities are endless!
Get ready to embark on an exciting adventure with your Microsoft Surface Duo. Stay curious, keep exploring, and make the most of this incredible device. Your journey has just begun!
FAQs
Can I use my Surface Duo with a Mac computer?
If you have a Mac computer, unfortunately, the Microsoft Surface Duo is designed to work best with Windows systems. While you may not be able to synchronize it directly with MacOS, you can still access some features of the Surface Duo by using web-based applications or cloud services that are compatible with Mac computers.
What should I do if my Surface Duo doesn't turn on?
If your Surface Duo doesn't turn on, don't worry! First, make sure it's charged by connecting it to a power source with the provided charger. If it still doesn't turn on, try holding down the power button for at least 10 seconds to force a restart. If the issue persists, reach out to Microsoft support for further assistance in diagnosing and resolving the problem.


