Setup Active Directory on Win Server 2022

Unlock the secrets of setting up Active Directory on Windows Server 2022 in just a few simple steps revealed here!
Table of Contents
Introduction to Active Directory
We'll start with what Active Directory is and why we use it on Windows Server 2022.
What is Active Directory?
Active Directory is like a big address book for all the computers and devices in a network. It helps organize and manage them efficiently. Think of it as a way to keep everything in order, making it easier for people to find and access the resources they need.
Why Windows Server 2022?
Windows Server 2022 is the latest version of Microsoft's operating system designed for servers. It comes with enhanced security features, improved performance, and better management tools. By using Windows Server 2022, you can take advantage of these benefits and ensure that your Active Directory runs smoothly and securely.
Preparation for Installation
Before you can start setting up Active Directory on your Windows Server, it's important to ensure that your system meets the necessary requirements. Windows Server 2022 has specific hardware and software requirements that need to be met for the installation to be successful. Make sure your server has enough memory, processing power, and storage space to handle Active Directory.
Checking Prerequisites
Prior to installing Active Directory, there are certain prerequisites that need to be in place for a smooth setup process. These prerequisites include having the correct network configuration, ensuring that the server has a static IP address, and configuring the correct DNS settings on your server. Make sure to check off all these prerequisites before moving forward with the installation.
Installing Active Directory
Setting up Active Directory on a Windows Server 2022 is a crucial step in managing your network effectively. In this section, we will walk through the process of installing Active Directory on your server.

Image courtesy of geekflare.com via Google Images
Installation Process
First, ensure that your Windows Server 2022 is up and running. Navigate to the Server Manager and select "Manage" from the top-right menu. Click on "Add roles and features" to begin the installation process.
Follow the on-screen instructions and select "Active Directory Domain Services" as the role to install. Proceed with the default settings unless you have specific requirements. Once the installation is complete, you will need to promote the server to a domain controller.
Setting Up the Domain Controller
To set up the first Domain Controller in your network, open the Server Manager and choose the option to promote this server to a domain controller. Select the option to add a new forest and enter a unique domain name for your network.
Set a Directory Services Restore Mode (DSRM) password and proceed with the installation. Once the process is complete, your server will be restarted, and you will have successfully installed Active Directory on your Windows Server 2022.
Configuring Active Directory
After successfully installing Active Directory on your Windows Server 2022, the next step is to configure its features to effectively manage your network. Let's dive into how you can customize Active Directory to suit your specific needs.
Creating User Accounts
One essential task in Active Directory is creating User accounts. User accounts allow individuals to log in and access network resources. To create a new user account, you can follow these simple steps:
- Open the Active Directory Users and Computers management console.
- Right-click on the domain where you want to create the user account.
- Select "New" and then "User" to initiate the user creation wizard.
- Provide the necessary information, such as the user's name, username, password, and any additional details required.
- Complete the wizard and the user account will be created.
Setting up Groups and Permissions
Another crucial aspect of Active Directory configuration is setting up groups and permissions. Groups can help streamline user management by allowing you to assign permissions and access rights to multiple users at once. Here's how you can set up groups and permissions:
- Open the Active Directory Users and Computers management console.
- Right-click on the domain and select "New" followed by "Group."
- Provide a name for the group and choose whether it will be a security or distribution group.
- Add users to the group by selecting the group, right-clicking, and choosing "Add Members."
- Set permissions for the group by right-clicking on a specific resource or folder, selecting "Properties," and configuring the necessary permissions for the group.
By creating user accounts and setting up groups with the appropriate permissions, you can efficiently manage access to resources within your network using Active Directory on Windows Server 2022.
Connecting Clients to the Domain
Now that we have Active Directory set up on our Windows Server 2022, it's time to connect our client computers to the domain. This process allows us to manage user accounts, security settings, and more centrally. Let's dive into how to join a computer to the Active Directory domain.
| Step | Description |
|---|---|
| 1 | Install Active Directory Domain Services (AD DS) role on Windows Server 2022 |
| 2 | Run the Active Directory Domain Services Configuration Wizard |
| 3 | Choose to create a new forest or join an existing forest |
| 4 | Enter the fully qualified domain name (FQDN) for the forest root domain |
| 5 | Select the forest and domain functional levels |
| 6 | Specify the Directory Services Restore Mode (DSRM) password |
| 7 | Review the summary and then click Install to begin the configuration process |
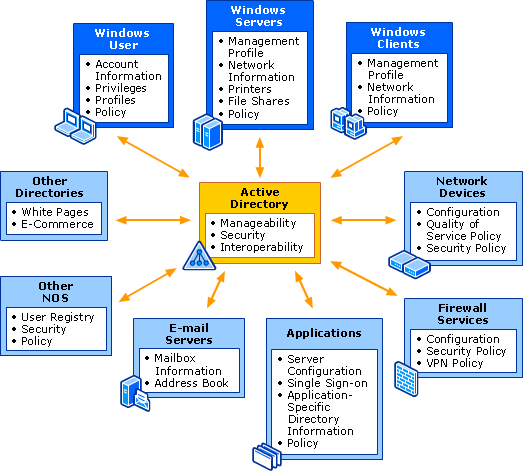
Image courtesy of www.linkedin.com via Google Images
Joining Windows 10 to the Domain
If you're using Microsoft Windows 10 Pro or Windows 10 Professional on your computer, you can easily join it to the Active Directory domain. Here's how:
1. First, make sure your Windows 10 computer is connected to the same network as the Windows Server 2022 where Active Directory is installed.
2. Right-click on the Start menu and select "System." Look for the "Change settings" option under the "Computer name, domain, and workgroup settings."
3. Click on "Change" next to "To rename this computer or change its domain or workgroup."
4. Select the "Domain" option and enter the domain name you set up during the Active Directory installation process.
5. You will be prompted to enter the credentials of a user with permission to join computers to the domain. Follow the on-screen instructions to complete the process.
Verifying Connectivity
After joining your Windows 10 computer to the Active Directory domain, it's essential to verify that the connection is successful. Here's how you can do it:
1. Restart your computer to apply the changes made during the domain join process.
2. Log in to your Windows 10 computer using the domain credentials you created in Active Directory.
3. Open File Explorer and navigate to the Network section. You should see the domain listed under Network locations, confirming that you are connected to the Active Directory domain.
By following these simple steps, you can seamlessly connect your Windows 10 Pro or Windows 10 Professional computer to the Active Directory domain, enabling centralized management and security features for your organization.
Summary of Steps Taken
Now that we have covered all the necessary information about setting up Active Directory on Windows Server 2022, let's review the steps we have taken so far.
Introduction to Active Directory
We started by understanding what Active Directory is – a service that helps manage computers and devices on a network. It is especially useful for organizations using Windows Server 2022.
Preparation for Installation
Before diving into the installation process, we made sure to check the system requirements for Windows Server 2022 and ensured all prerequisites were in place.
Installing Active Directory
We walked through a step-by-step guide on how to install Active Directory on a Windows Server 2022. This included setting up the first Domain Controller within the network.
Configuring Active Directory
After installation, we covered how to configure Active Directory features, such as creating user accounts and setting up groups with specific permissions.
Connecting Clients to the Domain
Lastly, we learned how to join a computer running Windows 10 Pro to the Active Directory domain and verified its connectivity to ensure a successful connection.
By following these steps diligently, you can effectively set up and manage Active Directory on Windows Server 2022, making network administration more efficient and organized.
FAQs
Can Windows 10 Home Edition be used with Active Directory?
If you're using Windows 10 Home Edition, you might be wondering if it can be integrated with Active Directory. Unfortunately, Windows 10 Home Edition does not support joining an Active Directory domain. Active Directory integration is limited to Windows 10 Pro, Windows 10 Enterprise, and Windows 10 Education editions. These versions allow you to connect your computer to an Active Directory domain, enabling centralized management of user accounts, group policies, and more.
How to troubleshoot if a PC can't connect to the domain?
If you're facing issues connecting a PC to the domain, there are a few troubleshooting steps you can follow to resolve the issue. First, ensure that the PC is connected to the network where the Active Directory domain controller resides. Check the Network settings on the PC to confirm it has the correct DNS server configured. You can also try restarting the PC and attempting to join the domain again. If the problem persists, reach out to your IT administrator for further assistance in troubleshooting the connectivity issue.


