Setup Hyper-V on Win 10 Pro

Discover the secrets to unlocking the full potential of your Windows 10 Pro by setting up Hyper-V - a game-changer!
Table of Contents
Introduction to Hyper-V on Your Windows 10 Pro PC
We're going to learn about a cool program called Hyper-V for your Windows 10 Pro computer. It's like having a computer inside your computer! Let's find out how to set it up!
What is Hyper-V?
First, you need to know what Hyper-V is. It's a special space on your computer where you can test out other systems. Imagine playing dress-up, but for your PC!
Hyper-V and Virtual Machines
We'll talk about how Hyper-V lets us create virtual machines, which are like pretend computers, where we can try new things safely.
Checking If Your Windows PC Can Run Hyper-V
Not all computers can use Hyper-V. It's important to check if your Windows PC meets the criteria for running this cool program. Let's dig deeper into this to see if your computer is ready for some virtual fun!
System Requirements
Before diving into Hyper-V, your Windows PC needs to meet certain requirements. It's like making sure you have all the ingredients before baking a cake. Your computer must be running Windows 10 Pro, as Hyper-V isn't available on other versions like Windows 10 Home. Additionally, your PC needs a 64-bit processor with Second Level Address Translation (SLAT) support, at least 4 GB of RAM, and Virtualization Technology (VT-x) enabled in the BIOS settings. Think of these requirements as a checklist to ensure your PC is up for the Hyper-V challenge.
Enabling Virtualization
Sometimes, even if your PC has the necessary hardware requirements, the virtualization feature might not be enabled by default. enabling virtualization is like granting your computer the permission to use its full potential for running virtual machines with Hyper-V.
How to Enable Hyper-V on Windows 10 Pro
Now that you've learned about Hyper-V and how awesome it is, let's dive into how to enable it on your Windows 10 Pro computer. It's like unlocking a secret treasure chest filled with new possibilities!
.jpeg)
Image courtesy of learn.microsoft.com via Google Images
Using Windows Features
The first step in enabling Hyper-V is to access your computer's settings and turn on this amazing feature. It's like flipping a switch to open a hidden door in your PC.
Installing Hyper-V
Once you've located the Windows Features, select Hyper-V and click on the install button. This is like downloading your favorite game to start playing.
A Quick Restart
After installing Hyper-V, your computer will need to restart to apply the changes. Think of it as a short nap for your PC to get ready for all the fun activities with Hyper-V.
Setting Up Your First Virtual Machine
With Hyper-V turned on, it's time to create a virtual machine. Think of it as making a new friend for your computer to play with.
Opening Hyper-V Manager
We'll open the playground for Hyper-V, which is called Hyper-V Manager, where all the fun happens.
Creating a New Virtual Machine
Just like shaping a clay model, we'll mold our first virtual machine by following some easy steps.
Virtual Machine Settings
Every virtual machine is different. We'll learn how to make ours just right for us, like choosing toppings for your ice cream.
Playing Safely in Your Virtual World
Now that we have a virtual machine, there are rules to keep it running well. It's like making sure the floor isn't lava, so our pretend adventures are safe.
| Step | Description |
|---|---|
| 1 | Check system requirements: Verify that your system meets the requirements for running Hyper-V on Windows 10 Pro. |
| 2 | Enable Hyper-V: Go to Control Panel, select Programs, click on Turn Windows features on or off, check the box next to Hyper-V, and click OK to enable it. |
| 3 | Restart your computer: After enabling Hyper-V, restart your computer to apply the changes. |
| 4 | Set up virtual machines: Open Hyper-V Manager, click on Action, select New, and follow the wizard to create a new virtual machine. |
| 5 | Configure virtual networks: In Hyper-V Manager, go to Virtual Switch Manager to create and configure virtual networks for your virtual machines. |
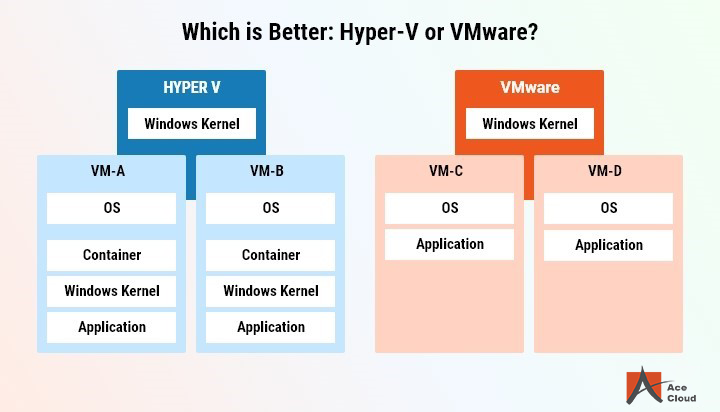
Image courtesy of www.acecloudhosting.com via Google Images
Starting and Stopping Virtual Machines
We'll learn how to start and stop our virtual machines. Just like turning a toy on and off, so it's ready when we are.
Keeping Your Virtual Machines Healthy
Taking care of virtual machines is important, like feeding a pet or watering a plant. We'll find out how to do that!
Conclusion: What Have We Learned?
In this exciting journey through the world of Hyper-V on your Windows 10 Pro PC, we've discovered a whole new realm of possibilities for your computer. Let's recap what we've learned!
Hyper-V: Your Virtual Playground
We learned that Hyper-V is like having a secret room in your computer where you can create virtual machines, which are like pretend computers you can use to test out new things safely. It's like having your very own digital playground!
Checking If Your Windows PC Can Run Hyper-V
Not all computers can run Hyper-V, but we found out how to check if yours is ready by looking at the system requirements and enabling virtualization. It's like making sure you have all the right ingredients before starting a cool science experiment!
How to Enable Hyper-V on Windows 10 Pro
We took you through the process of turning on Hyper-V on your Windows 10 Pro PC step by step. Just like flicking the switch to open a magical door to a whole new world inside your computer!
Setting Up Your First Virtual Machine
After enabling Hyper-V, we guided you on creating your first virtual machine. It's like giving your computer a new friend to play with in its digital world!
Playing Safely in Your Virtual World
And finally, we learned how to start and stop virtual machines, as well as how to keep them healthy for smooth operations. It's all about ensuring your digital adventures are fun and worry-free!
With all these awesome skills and knowledge under your belt, you're well on your way to becoming a Hyper-V pro on your Windows 10 Pro PC. Keep exploring, experimenting, and having fun in your virtual world! The possibilities are endless!
Frequently Asked Questions (FAQs)
Got more questions? No worries! We'll answer some common ones here so you can be a Hyper-V pro!
Can I use Hyper-V to play video games?
Hyper-V is designed more for creating and testing different operating systems and software rather than playing video games. If you want to play games, it's better to use your regular computer setup.
What if my virtual machine doesn't work?
If your virtual machine is having issues, don't worry! You can try restarting the virtual machine or your computer. Sometimes, a simple reset can fix the problem. If the issue persists, you can look for troubleshooting tips online or ask for help from someone who is familiar with Hyper-V.
Can I make more than one virtual machine?
Absolutely! You can create multiple virtual machines on Hyper-V. Each virtual machine acts like a separate computer within your main computer. This allows you to test different setups, software, and configurations without affecting your actual PC. Just make sure your computer has enough resources to handle multiple virtual machines at the same time.


