Setup Win 11 with Sysinternals Suite

Uncover the secrets of setting up Windows 11 like a pro using Sysinternals Suite. Transform your computer experience today!
Table of Contents
Getting Started with Windows 11 and Sysinternals
This section will introduce you to the world of Windows 11 and the powerful tools found in the Sysinternals Suite. Let's dive into understanding what Windows 11 is and explore the magic tools offered by Sysinternals.
What is Windows 11?
Windows 11 is the latest operating system created by Microsoft specifically for PCs like the one you might be using. It's like the brain of your computer, helping you run programs and perform tasks.
The Magic Tools: Sysinternals Suite
The Sysinternals Suite is like a collection of magical tools that can help you solve problems on your Windows PC. From fixing issues to managing tasks, these tools can make your computer work better and faster.
Preparing Your Windows PC for Sysinternals
Before diving into the world of Sysinternals, it’s crucial to ensure that your Windows PC is in good shape. Make sure your PC is updated with the latest software and that it's running smoothly. This will help prevent any issues when installing new software like Sysinternals.
Finding the Right Place: Where to Get Sysinternals
Now that your PC is all set, it’s time to find and download Sysinternals Suite. You can easily download it from the official website of Microsoft. Just head to the Sysinternals page on the Microsoft TechNet site and look for the download link. Once you’ve got it, you’re ready to move on to the installation process!
Installing the Sysinternals Suite
In this section, we will walk you through the process of installing the Sysinternals Suite on your Windows 11 PC. These steps will help you get started with using the powerful tools provided in the suite to troubleshoot and optimize your computer.
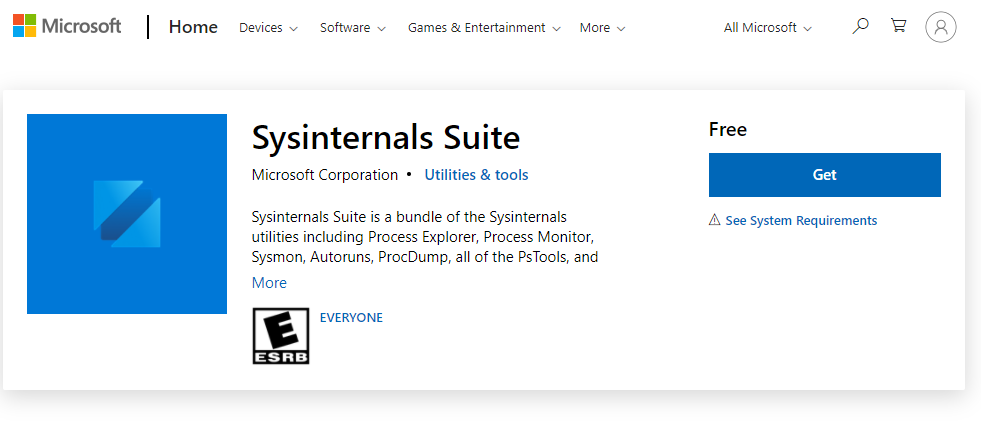
Image courtesy of via Google Images
Step-By-Step Installation
1. To begin, open your web browser and navigate to the official Sysinternals website. You can do this by typing "Sysinternals Suite download" in the search bar and clicking on the link that leads you to the Microsoft page.
2. Once you are on the Sysinternals page, look for the download section. Click on the download link to start downloading the Sysinternals Suite zip file to your computer.
3. After the download is complete, locate the downloaded zip file in your downloads folder. Right-click on the file and select "Extract All" to unzip the contents of the file.
4. A new folder will be created with the extracted files. Open the folder and look for the application file with an icon that resembles a blue gear. This is the main executable file for the Sysinternals Suite.
5. Double-click on the application file to launch the Sysinternals Suite. You are now ready to explore the various tools and utilities available in the suite to help you manage your Windows 11 PC effectively.
By following these simple steps, you can easily install the Sysinternals Suite on your Windows 11 PC and unlock a world of powerful tools to enhance your computing experience.
Taskmanager: Your PC’s Organizer
Do you ever wonder what's going on inside your computer and how to manage all the different tasks it's handling? Well, that's where the Task Manager comes in! Just like a superhero managing a busy city, the Task Manager is like your PC's organizer, keeping track of all the programs running and making sure everything runs smoothly.
More Cool Tools to Discover
Aside from the Task Manager, the Sysinternals Suite has a whole toolbox full of amazing tools waiting for you to explore. Tools like Process Explorer, which gives you a more detailed view of what's happening on your computer, or Autoruns, which helps you control which programs start up when you turn on your PC. These tools can help you understand and control your computer like a pro!
Becoming a Windows 11 Wizard with Sysinternals
If you ever find yourself scratching your head over a Computer problem, fret not! Sysinternals is here to save the day. Think of it as your trusty digital sidekick that swoops in to tackle any tech troubles you encounter on your Windows 11 PC. Whether it's a mysterious error message, a slow system, or a misbehaving application, Sysinternals has the magic tools to diagnose and fix the issue with ease.
| Step | Description |
|---|---|
| 1 | Download the Sysinternals Suite from the official Microsoft website. |
| 2 | Extract the downloaded ZIP file to a folder on your local drive. |
| 3 | Open the Sysinternals Suite folder and locate the executable files. |
| 4 | Right-click on each executable file and select "Run as administrator" to launch the tool. |
| 5 | Follow the on-screen instructions to configure the Sysinternals Suite tools for optimal performance on Windows 11. |
Customizing Your Experience
Not only does Sysinternals come to the rescue when problems arise, but it also empowers you to personalize your Windows 11 experience like a true wizard. With Sysinternals, you can delve into the inner workings of your PC and tweak settings to suit your preferences. From fine-tuning performance to optimizing security, this suite of tools grants you the ability to tailor your digital environment to your liking.
Wrapping Up
As we come to the end of our exploration into Windows 11 and the remarkable tools within the Sysinternals Suite, let's recap what we've discovered. Windows 11 is the latest operating system developed by Microsoft, designed to enhance the user experience on PCs. Within this operating system, Sysinternals provides a set of powerful tools that can help users troubleshoot and optimize their computers.
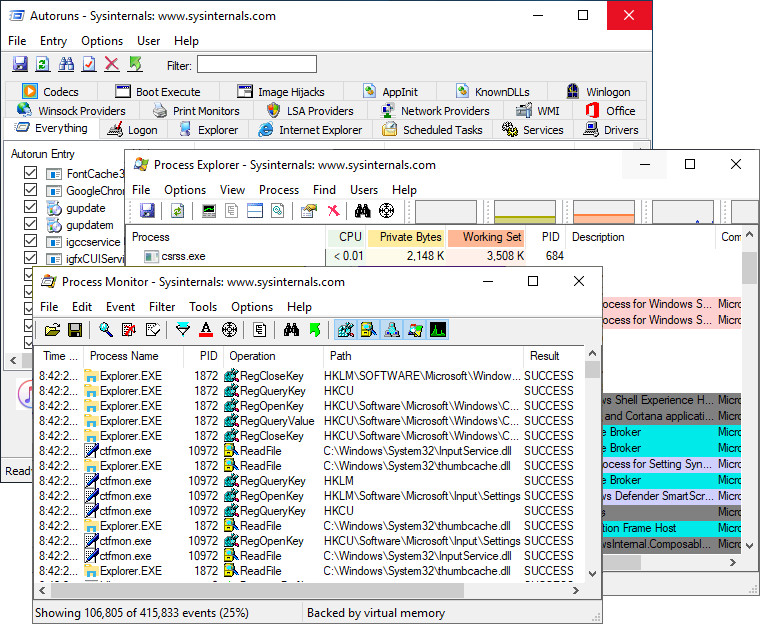
Image courtesy of via Google Images
Key Takeaways
In this journey, we've learned about the essential role of Sysinternals Suite in managing and maintaining a Windows PC. From monitoring performance with tools like Task Manager to troubleshooting issues with various utilities, Sysinternals empowers users to take control of their computing experience.
Remember, the first step to utilizing the Sysinternals Suite effectively is to ensure that your Windows 11 PC is healthy and up-to-date. Once you've prepared your system, installing and exploring the tools in Sysinternals can open up a world of possibilities for customization and problem-solving.
By becoming familiar with Sysinternals and using its tools regularly, you can transform into a Windows 11 wizard, equipped to tackle any puzzle that comes your way. Whether it's optimizing system performance, diagnosing problems, or customizing settings, Sysinternals is your trusted companion in navigating the intricacies of Windows 11.
So, as you continue on your Windows 11 journey, remember the power and potential that Sysinternals holds. Keep exploring, experimenting, and honing your skills to make the most of your Windows PC with these incredible tools!
Frequently Asked Questions (FAQs)
Below are some common questions that readers like you may have about Windows 11 and the Sysinternals Suite.
What is Sysinternals used for?
Sysinternals Suite is a collection of powerful tools designed to help you manage, troubleshoot, and diagnose issues on your Windows PC. These tools can provide insight into system processes, monitor performance, and assist in resolving various computer problems.
Is Sysinternals safe to use on my Windows 11 PC?
Absolutely! Sysinternals is a trusted set of tools developed by Microsoft experts to aid users in maintaining and optimizing their Windows systems. Rest assured that using Sysinternals on your Windows 11 PC is safe and reliable, as it is widely used by IT professionals and tech enthusiasts worldwide.
How often should I use Task Manager?
Task Manager is a handy tool that allows you to monitor and manage running processes on your computer. While it’s good to periodically check Task Manager to ensure your PC is running smoothly, you don’t need to use it constantly. You can use Task Manager whenever you notice your PC acting slow or if you want to see which programs are using the most resources.


