Setup Windows 11 Pro Like a Pro

Discover the insider tips and tricks to set up Windows 11 Pro like a pro and optimize your user experience today.
Table of Contents
Introduction: Getting Started with Windows 11 Pro
Hello super-smart kids! Are you ready to learn how to set up your computer like a real pro? We're going to explore the awesome world of Windows 11 Pro together! Think of this as your guide to becoming a Windows wizard!
Today, we'll dive into the exciting features and steps to set up your very own Windows 11 Pro system. Whether you're using a standard Windows PC or a sleek Microsoft Surface 4, we've got you covered with all the tips and tricks you need to know!
Step 1: Getting to Know Windows 11 Pro
First things first, let's chat about what Windows 11 Pro is and some super cool things you can do with it on your computer!
What is Windows 11 Pro?
Windows 11 Pro is like the magic wand for your computer. It makes everything run smoothly and lets you do all sorts of awesome things like playing games, watching videos, and even doing your homework. It's like having a superhero sidekick for your PC!
Fun Features and Tricks
Now, let's talk about the fun stuff! With Windows 11 Pro, you can snap windows side by side, making it easy to work on multiple things at once. You can also use virtual desktops to organize your tasks like a boss! And don't forget about the cool touchscreen features that let you do things with just a tap or swipe. Windows 11 Pro is packed with surprises waiting for you to discover!
Setting It All Up
Now let's roll up our sleeves and get to the fun part – setting up your Windows 11 Pro! We'll go step by step, so don't worry, it's going to be easy peasy!

Image courtesy of www.linkedin.com via Google Images
Turning on Your PC
First things first, let's power on your Windows PC. Look for the power button on your computer and give it a press. Wait a few moments, and voila! Your computer screen should light up, ready for you to explore the amazing world of Windows 11 Pro.
Install or Upgrade to Windows 11 Pro
If you're starting fresh with a brand-new computer, you might already have Windows 11 Pro pre-installed. But if you're upgrading from an older version of Windows, don't worry, it's easy to get Windows 11 Pro on your computer.
You can check if your computer is eligible for the upgrade by visiting the Microsoft website. Follow the instructions to download and install Windows 11 Pro on your PC. It's like giving your computer a super cool makeover!
Step 3: Personalizing Your Space
Your computer is like your secret fort. So, let's make it look and feel just the way you like it!
Choosing Cool Themes and Backgrounds
Picking awesome colors and pictures can make your computer screen look amazing. Want a bright and cheerful background with unicorns and rainbows? Or maybe a cool space theme with planets and stars? You can customize your computer to match your style and mood!
Setting Up Your Start Menu
Organize your apps and programs in the Start Menu so you can find them super fast! Put your favorite apps at the top for quick access and create folders to keep things neat and tidy. You can even resize the tiles to make them bigger or smaller, depending on what you use the most. Personalizing your Start Menu can make using your computer a breeze!
Step 4: Keeping Safe and Sound
Just like a superhero, you need to protect your computer from the bad guys. Let's find out how!
| Step | Description |
|---|---|
| 1 | Customize your desktop background and theme |
| 2 | Organize your Start menu and taskbar |
| 3 | Set up system preferences and security settings |
| 4 | Install essential software and apps |
| 5 | Optimize performance with Windows tools |
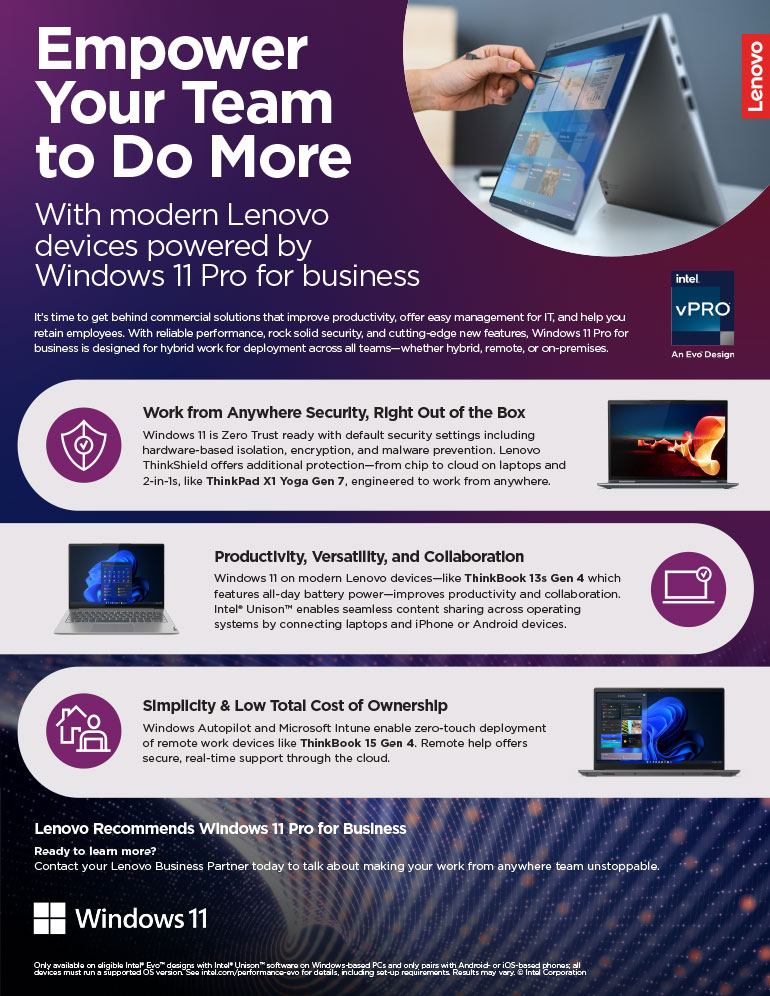
Image courtesy of www.insight.com via Google Images
Creating a Super Secret Password
Hey there, secret agent! It's time to set up a password that's like a special code only you know. This password will keep your computer safe from anyone who shouldn't be poking around in your files and games. Choose a password that's easy for you to remember but tricky for others to figure out. Maybe it's the name of your favorite superhero plus your lucky number or a mix of letters and numbers that only you understand.
Setting Up Parental Controls
Now, let's talk about parental controls. These are like special settings that grown-ups can use to make sure you're only seeing stuff on the computer that's just right for you. Your parents can set limits on the time you spend online, block websites that aren't safe for kids, or even keep an eye on the games you play. It's all about making sure you have a fun and safe time on your computer!
Step 5: Learning More Every Day! (Tips and Tricks)
Hey there, tech whiz! Did you know there are shortcuts on your computer that can make you seem like a total pro? Shortcuts are like secret moves that help you do things faster. For example, pressing "Ctrl + C" copies something, and "Ctrl + V" pastes it. It's like magic! So, remember these cool shortcuts to impress everyone with your computer skills!
Exploring Apps and Programs
Hey, super explorer! Your computer isn't just for schoolwork or homework. There are tons of fun and helpful apps and programs waiting for you to discover! Want to learn a new language? There's an app for that! How about creating your own music? Yep, there's an app for that too! So, take some time to check out all the awesome apps and programs available for you to learn, play, and create!
Conclusion: You're a Pro Now!
Wow, congratulations! You've reached the end of our guide, and now you are officially a Windows 11 Pro expert! You've learned how to set up your computer like a true professional, and that's something to be proud of.

Image courtesy of www.microsoft.com via Google Images
Even though this guide may be wrapping up, remember that your journey as a Windows wizard doesn't end here. There are always more secrets and tricks waiting for you to discover. So, keep exploring, experimenting, and having fun with your Windows 11 Pro!
FAQs
Got questions? No problem! Let’s answer some common ones to make sure you're totally clear on setting up your Windows 11 Pro!
How do I find my favorite game on Windows 11?
We'll explain how to search for and find games on your computer. Just follow these simple steps:
1. Click on the Start Menu icon in the bottom left corner of your screen.
2. Type the name of your favorite game in the search bar.
3. Once you see the game icon, click on it to start playing!
What if I forget my password?
Don't sweat it! We'll show you what to do if your secret code slips your mind. Here’s how you can reset your password:
1. On the login screen, click on the “Forgot password?” link.
2. Follow the on-screen instructions to verify your identity.
3. Create a new password and remember to write it down in a safe place!


