Setup Windows Defender Easily
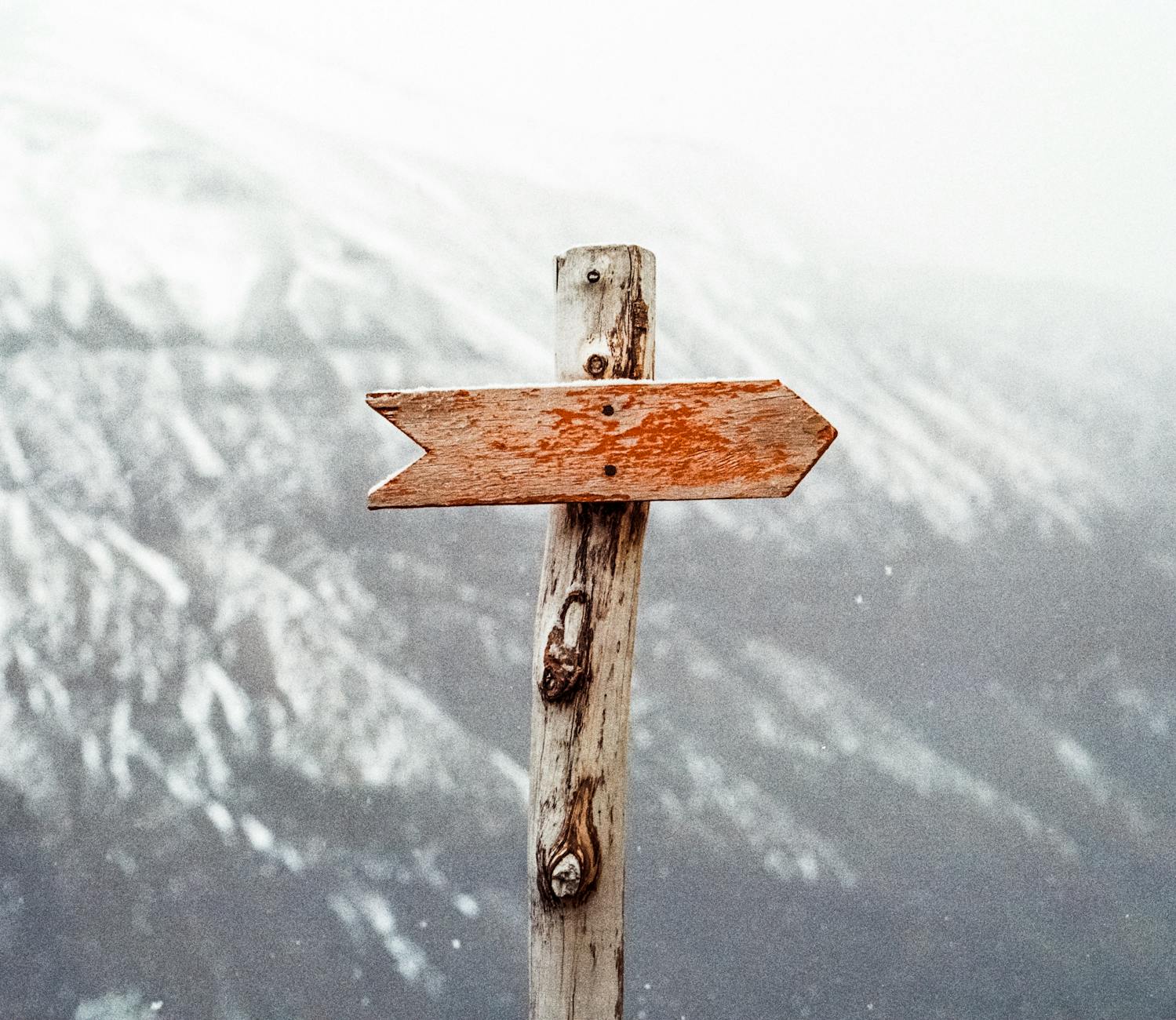
Discover how to effortlessly set up Windows Defender and safeguard your computer from malware with just a few clicks!
Table of Contents
Introduction to Windows Defender
We are going to learn about a guard who watches over your PC. It's called Windows Defender, and it is built into your computer to keep it safe! Windows Defender is like a virtual superhero that works behind the scenes to protect your Microsoft Windows PC.
What is Windows Defender?
Windows Defender is like a shield for your computer. It helps to keep your PC safe from all the bad stuff like viruses, malware, and other sneaky things that can harm your device. It is a security feature that comes pre-installed on Microsoft Windows computers to provide a layer of protection.
Why Use Windows Defender?
It's important to have Windows Defender turned on because it keeps your computer safe and secure. Just like you have locks on your doors to keep intruders out, Windows Defender acts as a digital lock to prevent harmful programs from getting into your PC. By using Windows Defender, you can browse the internet, download files, and use your computer with peace of mind, knowing that it's being looked after.
Finding Windows Defender on Your PC
It's time for a treasure hunt! We'll discover where to find Windows Defender on your Windows 10 computer.
How to Search for Windows Defender
Windows Defender is like a superhero waiting to protect your computer, but first, we need to find it. Here's how to search for Windows Defender on your PC:
1. Begin by clicking on the Start menu in the bottom left corner of your screen. It's like the magic portal to all the cool things on your computer.
2. Once the Start menu opens up, type "Windows Security" in the search bar. This will help you find Windows Defender, which is now called Windows Security in Windows 10.
3. Look for the shield icon with a checkmark. This is the symbol for Windows Security, your trusty guardian against computer baddies.
4. Click on the shield icon to open Windows Security. Inside, you'll find all the tools and features that Windows Defender offers to keep your computer safe from viruses and other threats.
Now that you've successfully found Windows Defender on your PC, you're one step closer to making sure your computer stays happy and healthy. Let's keep exploring and learn how to turn it on next!
Turning on Windows Defender
Now that we know what Windows Defender is and why it's important to have it guarding our computer, let's learn how to turn it on. Turning on Windows Defender is like giving your PC a shield to protect itself from all the digital bad guys out there.

Image courtesy of www.bluevoyant.com via Google Images
Step-By-Step Guide to Turn It On
Turning on Windows Defender is as easy as flipping a switch. Here's a step-by-step guide to get you started:
1. Click on the Start menu in the bottom left corner of your screen.
2. Type "Windows Security" in the search bar and hit Enter.
3. In the Windows Security window, click on the "Virus & threat protection" option.
4. Click on the "Manage settings" link under the Virus & threat protection settings.
5. Toggle the switch under the "Real-time protection" section to turn on Windows Defender.
And just like that, Windows Defender is up and running, ready to protect your computer from any digital dangers that come its way!
Understanding Windows Defender Features
Let's put on our explorer hats and take a look at all the cool tools Windows Defender has!
Virus and Threat Protection
Windows Defender is like a shield that protects your computer from bad software called viruses. These viruses can make your computer sick and slow, but Windows Defender fights them off before they can cause any harm.
Account Protection
Imagine if Windows Defender was a bodyguard for your personal information like passwords and usernames. It keeps them safe from sneaky thieves who try to steal your important stuff. With Windows Defender on duty, you can feel safe knowing your secrets are well guarded.
Firewall and Network Protection
Windows Defender also acts like a virtual fence around your computer, called a firewall. This fence keeps out unwanted guests who might try to sneak in through the internet. It's like having a security checkpoint for your internet connection, making sure only the good guys can come through.
Keeping Windows Defender Updated
Just like superheroes need to train to get stronger, Windows Defender needs to stay updated to be at its best. When Windows Defender gets updates, it learns new tricks to fight off the baddies trying to attack your computer. Let's learn how to keep it at the top of its game!
| Step | Instructions |
|---|---|
| Step 1 | Open Windows Security by clicking on the Windows Security icon in the notification area or by searching for it in the search bar. |
| Step 2 | Click on "Virus & threat protection" in the Windows Security window. |
| Step 3 | Under Virus & threat protection settings, click on "Manage settings". |
| Step 4 | Turn on the "Real-time protection" toggle switch to enable Windows Defender. |
| Step 5 | Windows Defender is now set up and protecting your PC from threats. You can also perform a quick scan or schedule a full scan for added security. |
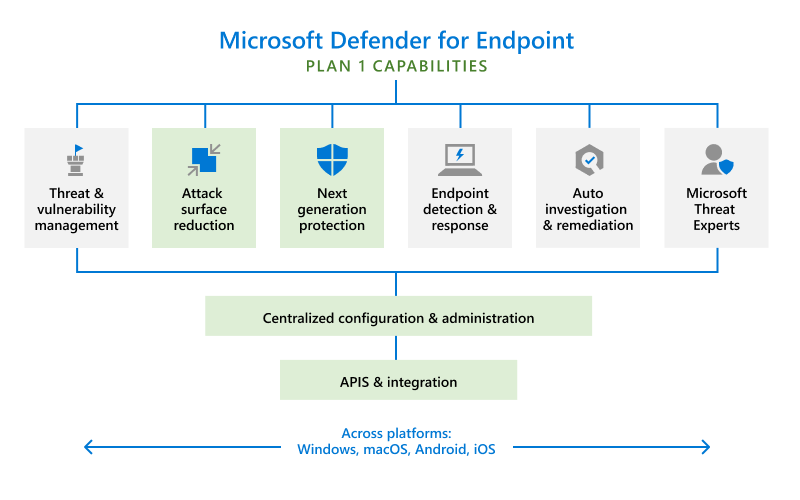
Image courtesy of www.bluevoyant.com via Google Images
How to Check for Updates
Checking for updates for Windows Defender is super easy. All you need to do is make sure your computer is connected to the internet. Windows will automatically check for updates in the background, so you don't have to worry about it too much. But if you want to manually check for updates, here's how you can do it:
First, click on the Start button in the bottom left corner of your screen. Then, go to settings, which looks like a gear icon. In the settings menu, click on 'Update & Security.' From there, select 'Windows Update' on the left-hand side. Now, click on the 'Check for updates' button. Windows will now search for any available updates, including updates for Windows Defender.
If there are any updates available, Windows will download and install them for you. It's like giving your computer a little boost to keep it safe from those sneaky viruses and bad guys.
Troubleshooting Common Issues
Sometimes our trusty Windows Defender might encounter a little hiccup and not work as it should. But don't worry; we have some tricks up our sleeves to get it back on track!
If you notice that Windows Defender is not working, the first step is to check if it's turned on. To do this, simply go to the Start menu, type "Windows Security" in the search bar, and select it from the list. From there, you can check if Windows Defender is running and protecting your PC.
If you find that Windows Defender is turned off, you can easily turn it back on by clicking on the "Virus & threat protection" tab and toggling the switch to enable real-time protection. This will activate Windows Defender and ensure your computer is guarded against any potential threats.
In some cases, Windows Defender might not work due to outdated definitions or software issues. To address this, you can manually check for updates by going to the "Update & Security" section in your Settings and selecting "Check for updates." This will ensure that Windows Defender has the latest tools and capabilities to keep your PC safe.
If these troubleshooting steps don't resolve the issue, you can also try restarting your computer. Sometimes a simple restart can help refresh the system and get Windows Defender back in action.
Remember, Windows Defender is like a loyal guardian for your computer, working tirelessly to keep it safe from harm. With a little troubleshooting and care, you can ensure that it continues to watch over your PC effectively.
Summary
Throughout this blog post, we've explored the world of Windows Defender, the guardian of your Windows PC. Windows Defender, created by Microsoft, is like a shield that protects your computer from harmful things like viruses and cyber-attacks.

Image courtesy of blog.ahasayen.com via Google Images
We discussed the importance of using Windows Defender to keep your computer safe and secure. By turning on Windows Defender and keeping it updated, you can ensure your PC stays healthy and functions smoothly.
As we delved into the features of Windows Defender, we discovered how it provides virus and threat protection, secures your accounts, and sets up a virtual barricade to prevent unauthorized access to your network.
Remember, just like superheroes need training to stay strong, Windows Defender requires regular updates to stay at its best. By checking for updates regularly, you can ensure that your Windows Defender is always prepared to defend your computer against new threats.
If you ever encounter issues with Windows Defender, don't worry! We've covered some troubleshooting steps to help you resolve common problems and get your guardian back to work.
By understanding and utilizing Windows Defender effectively, you can safeguard your computer and enjoy a worry-free computing experience. So, keep your Windows Defender up-to-date and let it be the superhero that protects your digital world!
FAQs
What is Windows Defender?
Windows Defender is like a guardian for your computer. It helps keep your PC safe from things like viruses and other bad stuff that can harm it. It's like having a shield to protect your computer!
Why Use Windows Defender?
Using Windows Defender is important because it helps keep your computer healthy and happy. It works behind the scenes to scan for any harmful threats and keeps your information safe. So, having Windows Defender turned on is like having a superhero watching over your computer!
How to Search for Windows Defender
To find Windows Defender on your Windows 10 computer, you can easily search for it in the Start Menu. Just type "Windows Defender" in the search bar, and it will pop up for you to open and use. It's like finding a hidden treasure on your computer!
Step-By-Step Guide to Turn It On
To turn on Windows Defender, you can follow these easy steps:
- Open the Start Menu
- Search for "Windows Security"
- Click on "Virus & Threat Protection"
- Toggle the switch to turn on Windows Defender
Virus and Threat Protection
Windows Defender's Virus and Threat Protection feature helps keep your computer safe from harmful viruses and malware. It scans your computer regularly to detect and remove any threats before they can cause damage. It's like having a superhero team fighting off the bad guys!
Account Protection
Account Protection in Windows Defender acts like a personal bodyguard for your sensitive information like passwords and usernames. It helps keep your accounts safe from hackers and cyber threats. It's like having a secure vault for all your important stuff!
Firewall and Network Protection
Windows Defender's Firewall and Network Protection feature acts like a virtual fence around your computer to block unwanted guests from accessing your network. It prevents unauthorized access and keeps your internet connection secure. It's like having a security guard at the entrance to your virtual world!
How to Check for Updates
Keeping Windows Defender updated is essential to ensure it has the latest tools to protect your computer. You can easily check for updates by:
- Opening Windows Security
- Clicking on "Virus & Threat Protection"
- Selecting "Check for updates"
What to Do if Windows Defender is Not Working
If you encounter issues with Windows Defender not working correctly, you can try to troubleshoot it by:
- Restarting your computer
- Running a full scan to check for any threats
- Updating Windows Defender to the latest version


