Start Win 10 Easily: A Step by Step Guide

Uncover the secrets of effortlessly navigating Windows 10 with our comprehensive step-by-step guide - perfect for beginners!
Table of Contents
Introduction: Starting Windows 10 Made Easy!
Hey there, buddy! Are you looking to start your Windows 10 computer but don't know where to begin? Don't worry! This article will show you how to get your computer up and running with some easy-peasy steps.
This article will guide you through the process step by step, so you can start using Windows 10 without any hassle. Let's dive in!
Understanding the Basics
Before we jump into the nitty-gritty of starting Windows 10, let's take a moment to understand a small but essential key on your keyboard – the start key!
Finding the Start Key
Have you ever noticed a key on your keyboard with a funny windows icon on it? That's your start key! It's like the secret doorway to get into Windows 10.
Starting Up Your Computer
Now let's turn on your computer and see the magic happen with Windows 10.

Image courtesy of via Google Images
Pressing the Power Button
This little button wakes up your computer from its nap. We'll show you where it usually is.
The Welcome Screen
After pressing the power button, you'll meet the welcome screen. Here's what to expect!
If Windows 10 Doesn't Start Normally
Sometimes your computer can be a little stubborn. If it doesn't start right away, don't sweat it – try these tips!
Using the Start Key Again
If the first try doesn't work, giving the start key another press might do the trick. The start key is like a magic button that helps wake up your computer and start Windows 10. Pressing it again gently can sometimes resolve any issues that may be causing your computer not to start normally.
Forcing a Start
If pressing the start key a second time doesn't work, you can try forcing your computer to start. To do this, press and hold down the power button on your computer for a few seconds. This action should force your computer to shut down completely. Once it's off, press the power button again to turn it back on. This method can sometimes help kick-start your computer when it's being a little tricky.
Exploring the Start Menu
Once Windows 10 is up and running, it's time to dive into one of the most exciting features – the Start Menu! Let's take a closer look at what this magical box holds for you.

Image courtesy of via Google Images
Navigating the Start Menu
When you click on the start key, a whole new world opens up on your screen. This is the Start Menu! Here, you can find all your favorite games, programs, and even some hidden gems. It's like a treasure chest waiting to be discovered!
Customizing Your Start Menu
Do you want to make your Start Menu truly your own? It's easy peasy! You can add your most-loved apps, programs, and even shortcuts to websites right on the Start Menu. Just a few clicks, and voila! Your Start Menu will reflect your unique style and preferences.
Troubleshooting Common Issues
If you run into any hiccups with starting Windows 10, don't worry - here's how to fix them like a pro!
Fixing Small Problems
If you see something weird or not quite right when you're trying to start Windows 10, don't panic. Sometimes it's just a small issue that can be easily fixed. One common problem is when your computer is slow to start up. In this case, try closing any programs you don't need and restarting your computer. You can also check for updates to make sure everything is running smoothly.
| Step | Description |
|---|---|
| 1 | Click on the Start button in the bottom left corner of your screen. |
| 2 | Select the Settings option from the Start menu. |
| 3 | In the Settings menu, click on Update & Security. |
| 4 | Click on the Windows Update tab on the left side of the window. |
| 5 | Click on the Check for updates button to start the updating process. |
When to Ask for Help
It's totally okay to need a little extra help sometimes, especially when dealing with technology. If you've tried all the troubleshooting tips and your computer still won't start, don't hesitate to reach out to someone for assistance. Whether it's a tech-savvy friend or a professional, getting help is the best way to solve more complex issues and get your computer back up and running smoothly.
Summary: You Did It!
Congratulations! You've successfully learned how to start Windows 10 step by step. You can now confidently power up your computer and dive into the exciting world of Windows 10. Whether you're looking to play games, work on projects, or explore new apps, you are now equipped with the knowledge to navigate your way through this amazing operating system.
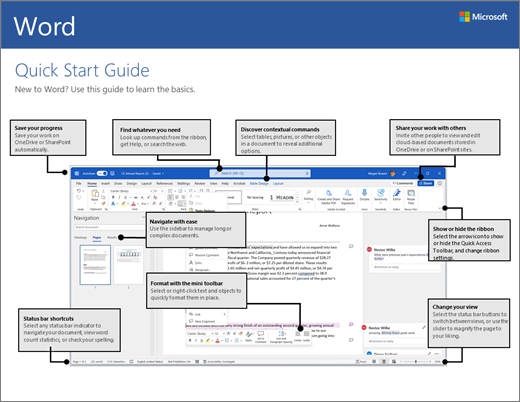
Image courtesy of via Google Images
You've Found the Start Key
By identifying the start key with the Windows logo, you've unlocked the gateway to your Windows 10 experience. Now, with a simple press of this key, you can easily access all the wonders that Windows 10 has to offer.
Exploring the Start Menu
Once you've powered up your computer, you can now explore the Start Menu by clicking on the start key. This menu is your central hub for finding programs, games, and more. You've learned how to navigate through it and even customize it to suit your preferences.
Remember, if you encounter any issues while starting Windows 10, you now have the tools to troubleshoot common problems and get back on track. And if all else fails, don't hesitate to ask for help!
Give yourself a well-deserved pat on the back for mastering the art of starting Windows 10. You're on your way to becoming a Windows wiz!
Frequently Asked Questions (FAQs)
Still got questions? No problem! We've got answers to some questions you might be thinking about.
How to start Windows 10 step by step?
Starting Windows 10 step by step is easy! Just press the power button on your computer to turn it on. After that, wait for the welcome screen to appear, and you're all set to explore Windows 10!
How do I open Windows?
To open Windows on your computer, simply press the power button to turn it on. Once the welcome screen appears, you have successfully opened Windows!
What is the start key?
The start key is a special key on your keyboard that has the Windows logo on it. By pressing this key, you can access the Start Menu, which allows you to navigate through Windows 10's features and programs easily.
How do I force Windows to start?
If your computer is being stubborn and not starting up normally, you can try pressing the power button again to force it to start. If that doesn't work, you can follow some safe steps to make your computer start up smoothly.
How do I go to Windows 10?
To access Windows 10 on your computer, simply press the power button to turn it on. Once Windows 10 is up, you can explore all its features by clicking on the Start Menu icon with the Windows logo on your keyboard.
How do I make Windows on my computer?
To make Windows appear on your computer screen, all you have to do is press the power button to turn on your device. After a few moments, the welcome screen will show up, and you'll be ready to use Windows on your computer.

