Start Windows 10: A Step-by-Step Guide

Learn how to navigate the new features of Windows 10 with this simple step-by-step guide for beginners and experts alike.
Table of Contents
Introduction: Getting Started with Windows 10
Find out how to start your journey with Windows 10. We will go through simple, easy steps to turn on your computer and begin using Windows 10.
What is Windows 10?
Learn what Windows 10 is and why it's used on many computers around the world.
Before We Start
We'll talk about the things you need, like a computer and a little bit of patience, before you can use Windows 10.
Step-by-Step Process to Start Windows 10
In this section, we will guide you through the simple steps to start your computer and begin using Windows 10. Let's make this process as easy as possible for you.
Turning on Your Computer
To start using Windows 10, you first need to turn on your computer. Locate the power button, usually found on the front or side of your computer tower or the top right corner of your laptop's keyboard. Press the power button once to turn on your computer.
Accessing Windows 10
Once your computer is powered on, Windows 10 should start up automatically. You will see the Windows logo and a loading screen. After a short moment, you will be taken to the login screen where you can enter your password or PIN to access your desktop.
Now that you have successfully started Windows 10, you can begin exploring all the features and functionalities it has to offer.
Troubleshooting: When Windows 10 Doesn't Start
Sometimes things don't go as planned, and your computer might not start Windows 10 like it should. Don't worry, we've got some tips to help you troubleshoot and get things running smoothly again.

Image courtesy of support.microsoft.com via Google Images
Check Your Power
The first thing to do when Windows 10 doesn't start is to check your power source. Make sure your computer is plugged in properly and that the power cords are all connected. If your computer isn't getting power, it won't be able to start Windows 10.
Restart Your Computer
If checking the power didn't fix the issue, the next step is to restart your computer. Sometimes a simple restart can solve the problem and get Windows 10 up and running again. To restart your computer, you can either press the restart button on the computer or go to the Start menu and select Restart.
Understanding Windows 10 Features
Now that you have successfully started Windows 10 on your computer, let's dive into some of the cool features this operating system offers. These features can help you personalize your digital space and find programs and apps easily.
Personalizing Your Desktop
Windows 10 allows you to customize your desktop to make it uniquely yours. You can change your desktop background to a picture you like, rearrange icons, and even add widgets for quick access to information like the weather or your calendar. This way, you can make your computer reflect your personality and interests.
Finding Programs and Apps
Whether you want to play games, do schoolwork, or explore new apps, Windows 10 makes it easy to find and open programs and apps. You can access them from the Start menu, where you'll see a list of all the programs and apps installed on your computer. Simply click on the one you want to use, and it will open up for you to start exploring.
| Step | Description |
|---|---|
| 1 | Press the Power button on your computer to turn it on. |
| 2 | Wait for the Windows logo to appear on the screen. |
| 3 | Enter your password (if required) and press Enter. |
| 4 | Wait for Windows to load and display your desktop. |
| 5 | You have successfully started Windows 10! |
Updating and Maintaining Windows 10
Windows 10 is not a one-time setup. It's important to keep it updated and running smoothly. Let's go over some easy steps to ensure your computer stays in tip-top shape.
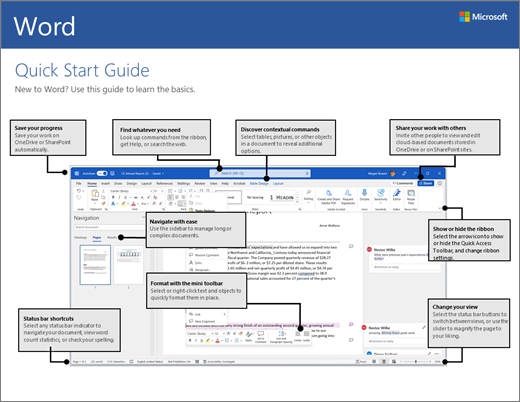
Image courtesy of support.microsoft.com via Google Images
Checking for Updates
Updates are like little gifts that bring new features and fix any problems your computer might have. To check for updates, go to the Start menu, click on Settings, then Update & Security. From there, click on Windows Update and select Check for Updates. If there are any available, go ahead and install them. It's like giving your computer a mini makeover!
Good Computer Habits
Just like how you brush your teeth to keep them strong and healthy, there are habits that can keep your computer happy too. Make sure to restart your computer regularly to give it a break and help it run smoothly. Also, be mindful of what you download from the internet. Stick to trusted websites and avoid clicking on suspicious links to keep your computer safe and sound.
Summary: Happy Start to Windows 10
As we reach the end of our journey on how to start and use Windows 10, let's recap the key points that will help you have a smooth and happy experience with your computer.
Starting Strong with Windows 10
Windows 10 is like your computer's special friend that helps you do lots of things - from playing games to homework. It's the first thing you see when you turn on your computer, so make sure to follow the steps we talked about to turn on your computer the right way.
Personal Touches and Finding Fun
Once Windows 10 is up and running, you can make it feel even more like home by changing how it looks with fun wallpapers and colors. And don't forget to explore all the cool programs and apps waiting for you to discover!
Keeping the Adventure Going
Remember, keeping Windows 10 updated is like giving it a snack to stay healthy. Checking for updates regularly and picking up good computer habits will make sure your digital friend stays happy and runs smoothly for you.
So, let's wave goodbye to our adventure with Windows 10, knowing that you're now equipped with the knowledge to start, use, and care for your computer like a pro!
FAQs for Beginners
Can the same steps be used to start Windows 11?
If you're wondering if the steps we discussed work the same way for Windows 11, the newer version of Windows, the answer is not quite. While some steps may be similar, Windows 11 has its own unique features and startup process. If you ever upgrade to Windows 11, be sure to check for any specific instructions or changes it may have.
Is it free to update Windows?
Updating Windows 10 is free! Microsoft usually provides updates to improve security, fix issues, and introduce new features. It's important to keep your computer up to date so it runs smoothly and stays secure. So, no need to worry about any extra costs for updating your Windows OS.

