Start Windows 10: A Step-By-Step Guide

Uncover the secrets to successfully starting Windows 10 with our simple and comprehensive step-by-step guide. Don't miss out!
Table of Contents
Introduction: Starting Your Windows 10 Adventure
A warm welcome to our journey into starting Windows 10 on your computer. We'll learn where the magic begins!
Have you ever wondered how to make your computer come to life and show you all the amazing things it can do? Well, today we are going to explore step by step how to start Windows 10 on your computer. It's like waking up a sleeping giant that is ready to help you with all your tasks and entertain you with fun games and videos.
So, are you ready to embark on this exciting adventure of starting Windows 10, learning about the coolest features of your computer, and becoming a pro in no time? Let's dive in!
Understanding Windows 10 Basics
Before we jump into the exciting world of Windows 10, let's take a moment to understand the basics of this amazing operating system and the importance of the special 'Start' key.
What is Windows 10?
Windows 10 is like the brain of your computer. It's a special system that helps your computer run smoothly and lets you do all the fun things you love, like playing games, watching videos, or typing up your homework.
Meet the Start Key
The 'Start' key is like a magic button that wakes up your computer when you press it. It's usually located at the bottom left corner of your keyboard and looks like a little flag or window icon. Just tap on it, and your computer will come to life, ready for you to start your adventures!
Steps to Start Windows 10
Now, let's get to the steps you need to follow to turn on your Windows and say hello to your screen!

Image courtesy of via Google Images
Turning on Your Computer
When you're ready to start your computer, the first thing you need to do is find the power button. It's usually located on the front or side of your computer. Press the power button and wait for your computer to wake up.
Welcome Screen and Logging In
After your computer is up and running, you'll see the Windows welcome screen. This is where you can log in to your own personalized Windows account. Click on your name or profile picture and enter your password to access all your files and settings.
Troubleshooting Start-up Issues
Sometimes, your computer might decide to sleep in a little longer than usual. If you press the power button and nothing happens, don't worry! First, check to make sure that your computer is properly plugged into a power source. If it is, try pressing the power button a few more times to see if it responds. If it still doesn't wake up, there might be a bigger issue at play.
Forcing Windows to Start
If your computer is being particularly stubborn and refuses to wake up no matter what you do, you can try to force it to start. To do this, hold down the power button for a few seconds until the computer turns off completely. Once it's off, wait a few seconds and then press the power button again to turn it back on. This might give your computer the little nudge it needs to start up properly.
Making Windows 10 Your Own
Let's decorate! Find out how you can personalize Windows to make it truly yours.
| Step | Description |
|---|---|
| 1 | Power on your computer |
| 2 | Wait for the Windows 10 loading screen to appear |
| 3 | Enter your login credentials (if required) |
| 4 | Wait for Windows 10 desktop to load |
| 5 | Click on the Start button located at the bottom-left corner of the screen |
| 6 | Navigate to the desired application or setting |
| 7 | Click on the application or setting to launch or configure it |
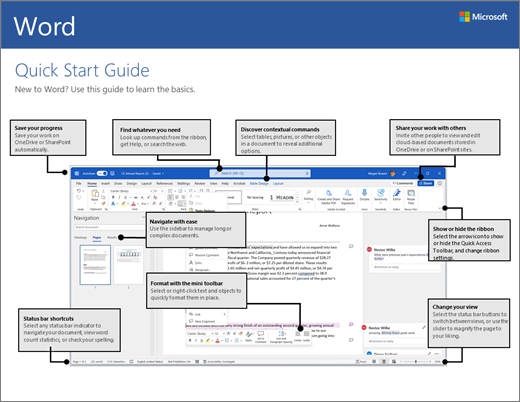
Image courtesy of via Google Images
Personalizing Your Settings
Do you want to change the background of your computer screen to your favorite color or picture? You can do that with Windows 10! Just right-click on your desktop, select "Personalize," and choose from the array of options available. You can change the background, colors, screen saver, and even add themes to make your computer look just the way you like.
Installing Applications
Adding new games and tools to your computer can make your Windows experience even more exciting! To install applications, you can visit the Microsoft Store, where you'll find a wide variety of apps, games, and software to download. Simply search for what you're looking for, click on it, and then hit the "Install" button. Once the download is complete, you can open the app and start using it right away!
Is Windows 10 Free and Other Questions
Do you have to pay to use Windows on your computer? The answer is, it depends. Some computers come with Windows already installed, so you don't have to pay extra. However, if you need to buy Windows separately or upgrade to a newer version, then you may have to open that piggy bank. Just like buying a toy, some versions of Windows might cost money, but there are also ways to get it for free if it's included with your device.
Upgrading to Windows 10
What if you already have an older version of Windows on your computer and want to switch to Windows 10? Upgrading to Windows 10 can be pretty exciting! You can keep all your files and settings safe while moving to the newer version. Windows 10 has cool new features and a fresh look that make using your computer even more fun!
Conclusion: You're a Windows 10 Whiz Now!
After following our step-by-step guide and diving into the world of Windows 10, you've now become a pro at starting and using this operating system on your computer. Congrats! You're now in control of your digital playground, ready to explore and have fun.

Image courtesy of via Google Images
Remember, by familiarizing yourself with the basics of Windows 10 and understanding how to troubleshoot any start-up issues, you've equipped yourself with the knowledge to navigate this exciting digital realm with ease.
From personalizing your settings to installing new applications, you've learned how to make Windows 10 uniquely yours. Your computer is now a reflection of your style and preferences, making your user experience enjoyable and tailored just for you.
And for those burning questions like, "Is Windows 10 free?" and "How do I upgrade to Windows 10?", you now have the answers at your fingertips. Understanding the ins and outs of Windows pricing and upgrading will help you make informed decisions about your operating system.
With all this knowledge under your belt, you're more than ready to take on the world of Windows 10. So go ahead, start up your computer, explore all the amazing features Windows 10 has to offer, and make the most of your digital experience. You're a Windows 10 whiz now!
Frequently Asked Questions (FAQs)
Got more questions? No worries! Here's where we answer some common curiosities kids (and adults) might have about Windows 10.
Can I change my wallpaper on Windows 10?
Yes, you can! Changing the wallpaper on your Windows 10 computer is a fun way to make it look more personalized. You can choose from the pictures that come with Windows or even use your own photos. Here's how you can do it:
What if my computer starts but the screen is still black?
If your computer seems to be on, but the screen is blank or black, don't worry! Here are a few things you can try to fix it:
1. Check if the monitor is properly connected to the computer and turned on.
2. Make sure the brightness on the monitor is not set too low.
3. Restart your computer by holding down the power button until it turns off and then turning it back on.
If none of these steps work, it might be a good idea to ask an adult for help or contact a computer technician.

