Start Windows 10: Step-by-Step Guide

Unlock the secrets of starting Windows 10 with this comprehensive step-by-step guide - your computer's potential awaits!
Table of Contents
Introduction to Starting Up Windows 10
We're going to learn all about starting your computer and getting to Windows 10. It's like learning how to wake up your computer and get it ready for fun!
Get to Know Your Computer's Power Button
First things first! We need to press the power button to make the computer wake up. This button is like the 'Hello' to your computer!
Finding the Power Button
We'll discover where the power button lives on different computers. It can be on the front, side, or top of your computer. Look for a small button that you can press to start your computer. Sometimes, it might be a round button that lights up when you touch it. Once you find it, give it a gentle press, and watch your computer come to life!
The Start Key: Your Shortcut to Windows 10
Did you know there's a special button on your keyboard that can help you see all your games and apps super fast? It's called the Start key! It's like a secret decoder ring that unlocks all the fun stuff on your computer.

Image courtesy of support.microsoft.com via Google Images
Identifying the Start Key
We'll learn how to spot this key that looks like a little flag or window. It's usually located at the bottom left corner of your keyboard, right next to the Ctrl and Alt keys. When you press this magical button, a whole world of possibilities opens up on your computer screen!
Turn on Your Computer Step-by-Step
Here comes the fun step-by-step guide to turning on your computer and starting Windows 10. Like a treasure map that leads you to playtime!
Pressing the Power Button
This part is all about pressing the right button to get things started. Find the power button on your computer – it's like giving your computer a little nudge to wake up!
Watching for Lights and Sounds
Your computer will show you little lights blinking and maybe play a sound to say 'I'm waking up!' It's like your computer saying, 'Good morning, I'm getting ready for you!'
Welcome Screen and Login
After pressing the power button, your computer will show you the Welcome screen. It's like your computer waving hello to you! Now, you might need to type in a secret password to get to playtime.
Help! My Windows 10 Won't Start
Sometimes, our computers can be a little tricky and need some extra help waking up. But don't worry, I've got some tricks up my sleeve to get your Windows 10 up and running in no time!
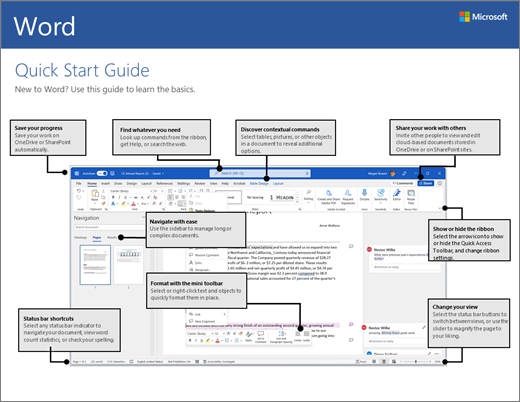
Image courtesy of support.microsoft.com via Google Images
Using the Start Key
If your computer is being stubborn and doesn't seem to want to start, try pressing the magical Start key on your keyboard. It's like a secret code that can unlock your computer and get it going. Give it a try and see if it does the trick!
| Step | Description |
|---|---|
| 1 | Press the power button to turn on your computer |
| 2 | Wait for the Windows 10 boot screen to appear |
| 3 | Enter your password or PIN if required |
| 4 | Click on the Windows icon in the bottom left corner of the screen |
| 5 | Click on your user account to log in |
| 6 | Wait for Windows to load your desktop |
Forcing a Restart
When all else fails, sometimes you need to give your computer a little nudge to get it going. You can try forcing a restart, which is like telling your computer, "Let's try this again, shall we?" It's a safe way to give your computer a fresh start and hopefully wake it up from its slumber.
Is DOS Still Helping?
Back in the old days, computers used to have a special friend called DOS to help them start up. Even though Windows 10 is much newer and fancier, DOS might still be in the background lending a hand. We'll take a look and see if DOS is still playing a role in getting your computer to start up.
Wrapping Up: Ready, Set, Start!
Now that you've learned all about starting your computer and getting to Windows 10, it's time to put that knowledge into action! Let's recap what we've covered so you can start your computer like a pro.
Pressing the Power Button
Remember, the first step is pressing the power button to wake up your computer. It's like saying "Good morning!" to your device.
Identifying the Start Key
Look for the special key on your keyboard that looks like a flag or a window. This key is your shortcut to accessing all your favorite games and apps in Windows 10.
Following the Step-by-Step Guide
Follow the step-by-step guide to turn on your computer, watch for lights and sounds that indicate it's waking up, and log in to start your Windows 10 adventure.
With these simple steps, you'll be ready to explore everything Windows 10 has to offer. Happy computing!
Frequently Asked Questions (FAQs)
Why does my computer take long to start?
Sometimes computers like to be a bit slow, but it's normal. Just like how sometimes we don't want to get out of bed!
Can I start my computer with a phone or tablet?
We’ll check if there's a magic wand – I mean, an app – that can help us with that!

