Start Windows 11: A Step-by-Step Guide

Unlock the secrets of Windows 11 with our easy-to-follow guide. From startup to customization, we've got you covered!
Table of Contents
- Introduction: Starting Your Adventure with Windows 11
- Getting Ready to Start: Understanding the Basics
- Step-by-Step: Turning on Your Computer with Windows 11
- Customizing Your Windows Experience
- Troubleshooting: When Windows Doesn’t Want to Wake Up
- Conclusion: You're a Windows 11 Explorer Now!
- Frequently Asked Questions (FAQs)
Introduction: Starting Your Adventure with Windows 11
We'll begin by exploring the exciting world of Windows 11 and how to get your computer ready for a brand new adventure. If you're ready to discover all the fun and amazing things you can do with your computer, let's get started!
Have you ever wondered how to make your computer come to life with just a press of a button? That's where the magic of Windows 11 comes in. By following a few simple steps, you can unlock a world of games, stories, and creativity right at your fingertips. Let's dive into the basics of starting Windows 11 together!
Getting Ready to Start: Understanding the Basics
Before we jump into the exciting world of Windows 11, let's make sure you have a good grasp of some basic concepts, such as the start key and setting up Windows on your computer.
What is the Start Key?
This is the special key on your keyboard that acts like a magic wand to wake up your computer and say hello to Windows! Just give it a gentle press, and your computer will come to life, ready for you to explore.
Making Windows Yours
Setting up your computer with Windows is like decorating your room to match your personality and style. You can choose colors, wallpapers, and even what you see first when you start Windows. It's all about making your computer feel like your own special space.
Step-by-Step: Turning on Your Computer with Windows 11
I'll show you every little step you need to follow to turn on your computer and see the magic of Windows 11 come to life!

Image courtesy of via Google Images
From Off to On
When you first look at your computer, it might be sleeping. To wake it up, press the power button. It's usually on the front or side of your computer. You'll see some lights blinking, and your computer will start to hum. That's Windows 11 getting ready to play with you!
If Windows is Shy
Sometimes, Windows might be a little sleepy and not wake up when you press the power button. Don't worry! Just hold down the power button for a few seconds until your computer turns off. Wait for a moment, then press the power button again to turn it back on. This time, Windows 11 should wake up cheerful and ready to go!
Customizing Your Windows Experience
Windows 11 is a fun operating system because you can make it look and feel just the way you like! Let's dive into some ways you can customize your Windows experience to make it uniquely yours.
Making It Look Pretty
Do you want to change the colors and wallpaper on your Windows 11 computer? It's super easy! You can pick your favorite colors and set a cool wallpaper that makes you smile every time you see it. Let me show you how to make your desktop look pretty and personalized.
| Step | Description |
|---|---|
| 1 | Ensure your device meets the minimum system requirements for Windows 11. |
| 2 | Check for Windows updates to ensure you have the latest version of Windows 10. |
| 3 | Download the PC Health Check tool from the Microsoft website to check compatibility with Windows 11. |
| 4 | If your device is compatible, sign up for the Windows Insider Program to access the Windows 11 preview build. |
| 5 | Install the Windows 11 preview build through Windows Update. |
| 6 | Follow the on-screen prompts to complete the installation process and restart your device. |
| 7 | Set up Windows 11 by customizing your preferences and signing in with your Microsoft account. |
| 8 | Explore the new features and enhancements in Windows 11. |
Deciding What Shows Up First
When you start your computer, wouldn't it be nice to see your favorite pictures, games, or apps right away? You can choose what shows up first on your screen when Windows 11 wakes up. I'll help you set up your computer so that you are greeted with the things you love most. Let's make your Windows start-up a welcoming sight!
Troubleshooting: When Windows Doesn’t Want to Wake Up
Sometimes computers can be a little stubborn. Don't worry, we'll work together to get Windows up and going!
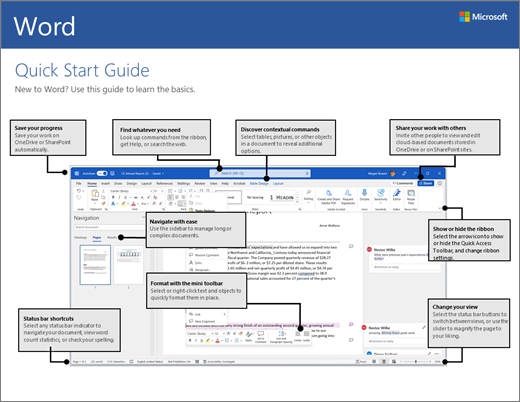
Image courtesy of via Google Images
Giving Windows a Gentle Nudge
If your computer is taking a little nap and doesn't want to wake up, there are a few things you can try to give it a gentle nudge. First, check if everything is plugged in correctly. Sometimes a loose connection can make Windows sleepy. Next, try pressing the power button on your computer to see if that does the trick. If Windows still doesn't want to wake up, you can try restarting the computer by holding down the power button until it turns off completely, then turning it back on again.
Going Back to Windows 10
If you feel like visiting an old friend, Windows 10, it's easy to switch back. Simply restart your computer and when it starts up, look for the option to choose which operating system you want to use. Select Windows 10 from the list, and you'll be back in familiar territory in no time!
Conclusion: You're a Windows 11 Explorer Now!
Congrats, adventurer! You've taken your first steps into the magical world of Windows 11. You've learned how to awaken your computer, customize your Windows experience, and troubleshoot any sleepy situations. Now, armed with this knowledge, you're equipped to journey through the exciting realms of technology!
As a Windows 11 explorer, you have the power to make your computer uniquely yours. From choosing your favorite colors and wallpapers to selecting which apps and games greet you first, the possibilities are endless. Embrace the freedom Windows 11 offers to create a digital space that reflects your personality and preferences.
And remember, even the most experienced adventurers encounter challenges along the way. If Windows ever decides to hit the snooze button when you need it to wake up, don't fret! With gentle nudges and troubleshooting tips, you'll have your computer up and running in no time.
Now that you've mastered the art of starting Windows 11, you're ready to embark on your exploration of its features and functionalities. Whether you're diving into school projects, playing your favorite games, or creating digital masterpieces, Windows 11 will be your loyal companion on all your adventures.
Frequently Asked Questions (FAQs)
How do I start Windows 11?
Just press the 'start key' on your computer, and it’ll wake up ready to play!
Can I go back to Windows 10 if I want?
Sure you can! It's like visiting an old neighborhood – familiar and still cool.


