Starting Windows 10: A Beginner's Guide

Discover the top tips and tricks for navigating Windows 10 as a beginner - unleash your computer's full potential today!
Table of Contents
Introduction to Starting Windows 10
Welcome to this beginner's guide on how to start Windows 10 step by step! In this section, we will cover the basics of getting your Windows 10 computer up and running smoothly. Let's begin by understanding what the start key is and how it helps you open your computer.
Have you ever wondered how to turn on your computer and get it to show everything on your screen? The start key is a key on your keyboard that plays a key role in this process. By using the start key, you can easily access all the features of Windows 10.
So, let's dive into the world of starting Windows 10 and learn more about this essential key that kicks off your journey into the digital realm!
Exploring the Start Key
Let’s dive into the world of the start key and how it plays a crucial role in opening Windows 10 on your computer.
Finding the Start Key
Have you ever wondered where the start key is on your keyboard? It's typically located on the bottom left corner and looks like a little window icon. It's a key you'll be using quite often to navigate around Windows 10.
Using the Start Key to Open Windows
Now that you know where to find the start key, let's talk about how you can use it to open Windows 10. By pressing the start key, you can access the start menu, which is like the control center of your computer. From here, you can launch apps, search for files, and adjust your computer settings. It's like the gateway to your Windows 10 experience!
Steps to Start Windows 10
This section will guide you through the process of starting your Windows 10 computer step by step, from turning it on to accessing the desktop.

Image courtesy of www.amazon.com via Google Images
Turning On Your Computer
First things first, to start your Windows 10 computer, press the power button located on your computer's tower or the power button on your laptop. You should see the computer screen light up, and you might hear some sounds as it powers on. Wait for a few moments as your computer boots up.
Accessing Your Windows 10 Desktop
Once your computer has finished booting up, you'll see the Windows 10 login screen. Here, you can enter your password or PIN to access your desktop. Once you've logged in, you'll be greeted by the Windows 10 desktop, where you can see your icons, background, and start menu.
Troubleshoot Startup Issues
Have you ever pressed the power button on your computer, eagerly waiting for Windows 10 to start up, only to be met with a blank screen or a pesky error message? Don't worry! There's a way to force Windows to start even when it's not cooperating.
When your computer is having trouble starting up, you can try a trick called a "hard reset." This involves holding down the power button for a few seconds until your computer turns off completely. After a brief pause, press the power button again to turn it back on. This simple action can sometimes kickstart Windows 10 into action and get your computer up and running.
Understanding DOS in Windows 10
Remember those olden days when computers used to run on a system called DOS (Disk Operating System)? Well, you might be surprised to learn that a modern version of DOS still lurks beneath the surface of Windows 10.
Although Windows 10 doesn't rely on DOS like computers did in the past, it incorporates elements of it to help with certain tasks, including starting up your computer. So, even though you might never see a flashing cursor on a black screen like in the old days, DOS is there in the background, working its magic to ensure Windows 10 starts smoothly.
Advanced Start Options
For those times when your computer is giving you a bit of trouble starting up, there are some advanced start options you can try. These options can help you get your Windows 10 up and running smoothly again. Let’s take a look at some of these advanced options.
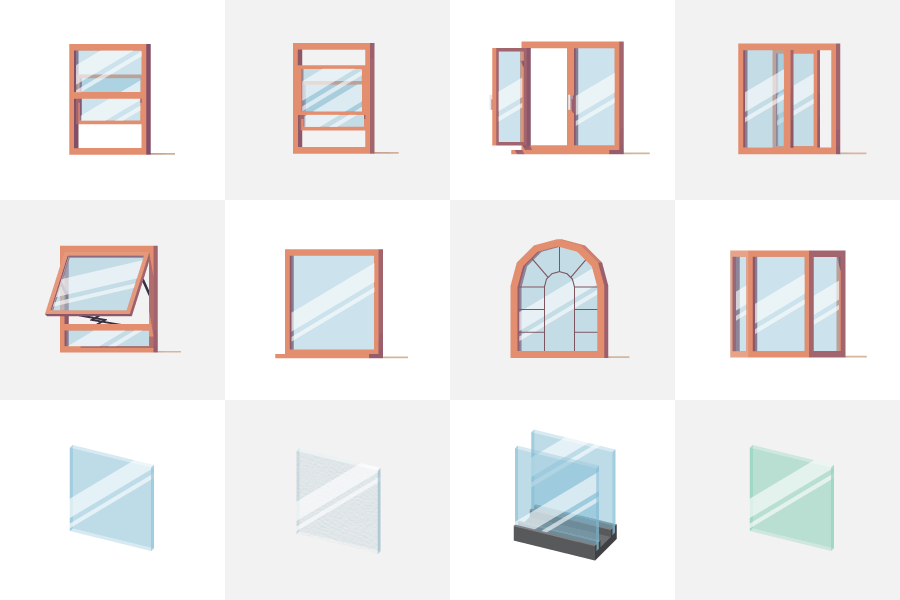
Image courtesy of mydividedsky.com via Google Images
Safe Mode and Other Options
If your computer is having a tough time starting up normally, Safe Mode might be the solution you need. Safe Mode is a diagnostic mode that loads only essential drivers and services, allowing you to troubleshoot problems with your computer. To access Safe Mode, you can try restarting your computer and pressing the F8 key repeatedly before Windows starts. This will bring up the Advanced Boot Options menu where you can select Safe Mode.
Another useful option to try is System Restore. System Restore allows you to revert your computer's system files back to a previous point in time, which can be helpful if a recent change has caused issues with your computer. To access System Restore, you can search for it in the Windows search bar and follow the on-screen instructions.
For more advanced users, the Windows Recovery Environment (WinRE) provides additional troubleshooting and recovery tools. You can access WinRE by restarting your computer and pressing a specific key combination, such as Shift + F8 or Shift + Restart. From WinRE, you can access tools like Startup Repair, System Image Recovery, and Command Prompt to help diagnose and fix startup issues.
Conclusion: Ready, Set, Start!
As we wrap up our journey into starting Windows 10, you should now feel confident and prepared to power up your computer and dive into the world of Windows. Let’s quickly recap what we’ve covered so far.
Recap of Starting Windows 10
First, we learned the basics of how to initiate your Windows 10 computer, including the importance of the start key in getting things up and running smoothly. The start key serves as your gateway to accessing all the features and functionalities of your computer.
| Chapter | Overview |
|---|---|
| 1 | Introduction to Windows 10 |
| 2 | Setting up your Windows 10 PC |
| 3 | Customizing your desktop |
| 4 | Understanding the Start Menu |
| 5 | Managing files and folders |
| 6 | Installing and uninstalling apps |
| 7 | Internet browsing with Microsoft Edge |
| 8 | Staying secure with Windows Defender |
Unlocking Windows with the Start Key
By understanding how to locate and use the start key on your keyboard, you can effortlessly navigate to your Windows desktop and explore everything this operating system has to offer. The start key truly holds the key to your digital experience.
Steps to Enter Windows 10
We delved into the step-by-step process of turning on your computer and accessing the Windows 10 desktop, making sure that you’re equipped with the knowledge to start your computing journey with ease.
Troubleshooting Startup Hiccups
Sometimes, things may not go as smoothly as expected, but fret not! We discussed ways to force Windows to start and shed light on the presence of DOS in Windows 10, providing you with solutions to overcome any startup challenges.
Exploring Advanced Start Options
For more complex scenarios where regular startup methods don’t work, we explored advanced start options like Safe Mode to troubleshoot issues and ensure your system runs smoothly.
By mastering these essential steps and troubleshooting techniques, you are now well-equipped to conquer any startup hurdles that may come your way. With this newfound knowledge, go ahead, hit that start key, and let your Windows 10 adventure begin!
FAQs
Have some questions about starting Windows 10? Let’s clear those up for you!
How to start Windows 10 step by step?
To start Windows 10 step by step, you first need to turn on your computer by pressing the power button. After that, wait for a bit as Windows 10 loads up, and you’ll be greeted with your desktop. It’s as easy as that!
What is the start key?
The start key on your keyboard is a special key that looks like the Windows logo. It helps you access the start menu and other features on Windows 10 by simply pressing it.
How do I open Windows?
You can open Windows by turning on your computer and letting Windows 10 load up. If you’re already on a different screen, using the start key on your keyboard can take you back to the Windows desktop.
How do I go to Windows 10?
To go to Windows 10, all you have to do is turn on your computer and wait for Windows to start up. Once it’s loaded, you’ll be on your Windows 10 desktop where you can start using your computer.
How do I force Windows to start?
If your computer is having trouble starting up, you can try some tricks to force Windows to start. One way is to use the power button to turn off your computer completely, and then turn it back on. You can also try starting Windows in Safe Mode to troubleshoot any issues.
Is DOS still part of Windows?
While DOS (Disk Operating System) is not commonly used in Windows 10, there are still some remnants of it in the system. However, for everyday use and starting up your computer, you won’t need to interact with DOS as Windows 10 handles everything for you.

