Starting Windows 10: Step-by-Step Guide
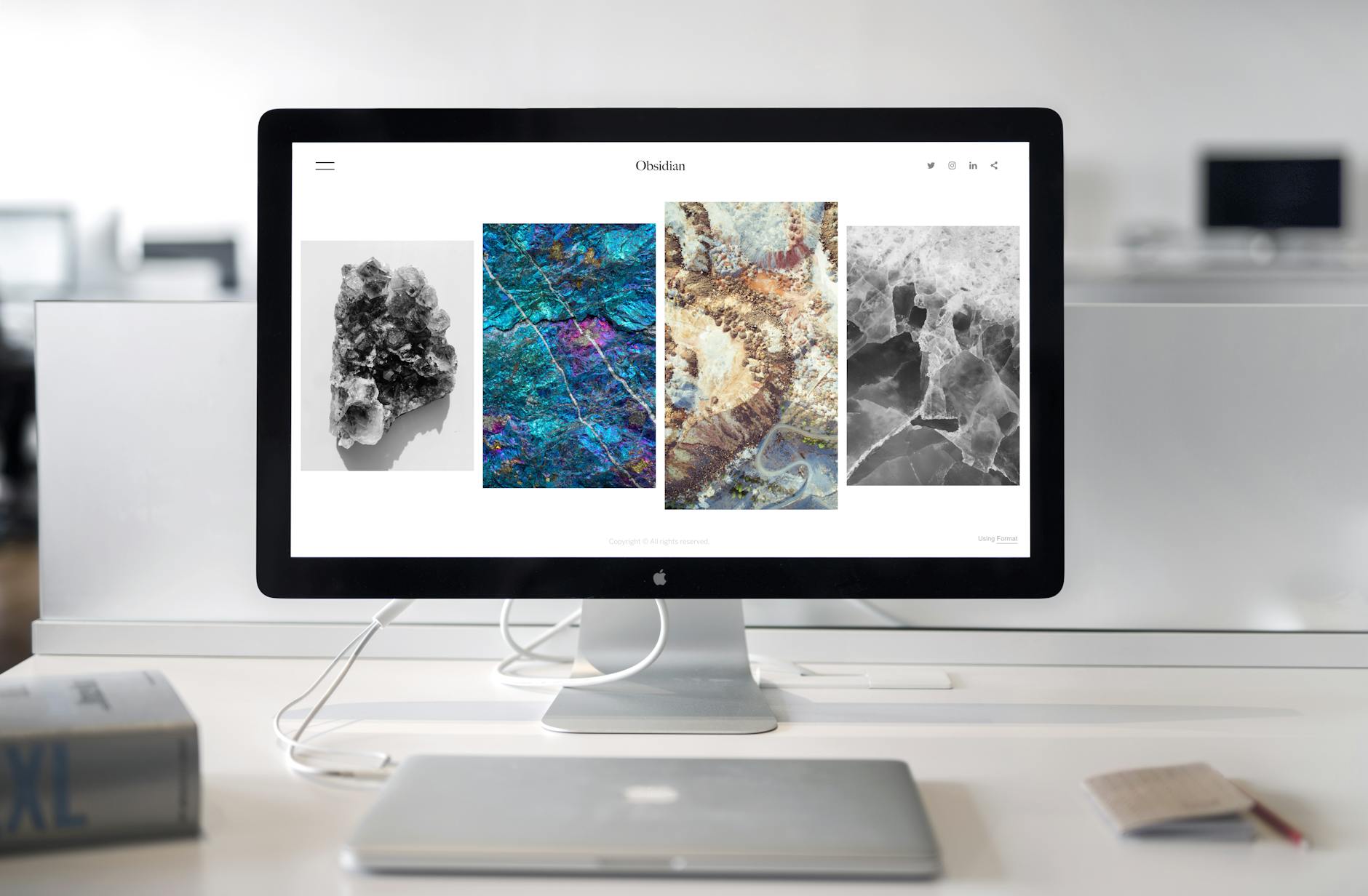
Uncover the secrets to mastering Windows 10 with our comprehensive step-by-step guide. Explore hidden features and optimize your experience.
Table of Contents
Introduction: Discovering the World of Windows 10
We're going to learn how to get started with Windows 10, the cool computer system that lots of people use! Have you ever wondered how all those amazing games and fun activities appear on your computer screen? Well, Windows 10 is the magical program that makes it all happen.
Today, we're going to take a journey into the world of Windows 10, where you'll discover how to start using it step by step. So, get ready to explore this exciting digital realm and unlock a whole new world of possibilities right at your fingertips!
Before We Begin: Understanding Windows 10
Before we dive into using Windows 10, let's take a moment to understand what it is all about. We'll explore the differences between Windows 10 and Windows 11 and see if we need to pay for it.
What's Windows 10?
Windows 10 is like a magic spell for your computer. It helps your computer run smoothly and lets you do fun things like play games and finish your homework. It's like a super helpful friend that lives inside your computer!
Windows 10 vs. Windows 11
Think of Windows 10 as the cool older sibling of Windows 11. They are both part of the same computer family but have some unique features that make them stand out. While Windows 11 is the newer version, Windows 10 still has a lot of cool things to offer.
Is it free?
Now, here's the exciting part - you might be wondering if you have to pay to use Windows 10. The good news is that you can actually use Windows 10 for free! So, get ready to explore all the neat stuff it has to offer without having to spend any of your allowance.
Finding the Power Button
Before we can start using Windows 10 on your computer, we need to find the power button. It's usually located on the front or side of the computer. When you find it, gently press the button to turn on the computer.
What Happens Next?
Once you press the power button, magic happens inside your computer! The screen will light up, and you'll start to see some pictures or words appear. This means the computer is waking up and getting ready to show you Windows 10.
Welcome Screen: Entering Windows 10
Once the computer is awake and ready to go, it's time to enter the exciting world of Windows 10! Let's see how we can log in and start using our computer.

Image courtesy of www.easeus.com via Google Images
Log In to Your Account
When you see the welcoming screen of Windows 10, you'll notice that it asks you to log in. This is where you get to type in your special username and secret password. It's like having your own secret key to unlock all the fun stuff on your computer!
What if I don't have an account?
If you don't already have an account to log in with, don't worry! We can easily create one together. Just follow a few simple steps, and soon you'll have your very own account to personalize and make your computer unique to you.
Exploring Windows 10
Now that we've successfully entered the world of Windows 10, it's time to explore and see what cool things we can do with our computer!
Finding Your Way Around
Let's take a look at the screen. You'll see different buttons and pictures. These are like magic doors that can open games for you to play or tools for you to do homework. Just click on them with your mouse to see where they take you!
| Step | Description |
|---|---|
| 1 | Power on your computer |
| 2 | Wait for the Windows logo to appear |
| 3 | Enter your password or PIN if required |
| 4 | Click on the "Sign in" button |
| 5 | Wait for your desktop to load |
| 6 | Click on the Start menu icon |
| 7 | Choose the app or program you want to open |
| 8 | Explore the features of Windows 10 |
Using Apps and Programs
Apps and programs are like special tools in your computer that help you do different things. If you want to draw pictures, there's an app for that. If you want to read a story, there's a program for that too! We will learn how to find these cool tools and open them to have fun and learn new things.
Helpful Tips for Using Windows 10
Got questions about Windows 10? Here are some tricks and answers!

Image courtesy of m.youtube.com via Google Images
Keeping Your Computer Happy
We want to make sure our Windows 10 stays fast and doesn't get sick with computer bugs. One way to keep it happy is by regularly updating it. Updates are like little fixes that make your computer work better and keep it safe from bad stuff. So, when Windows 10 tells you there's an update available, be sure to install it!
Asking for Help
Don't worry if you ever feel stuck or confused while using Windows 10. You can always ask the computer for help! There's a special button called "Help" that you can click on to get answers to your questions. You can also ask an adult or teacher for help if you're having trouble finding something. Remember, it's okay to ask for help!
Conclusion: You Did It!
Yay, high five! You've successfully learned all the steps to get into Windows 10 and have officially started your journey with your computer. How awesome is that?
Now that you've mastered the art of turning on your computer, navigating the welcome screen, and exploring all the neat features that Windows 10 has to offer, the possibilities are endless. Whether you want to play games, do your homework, or just explore the digital world, you're all set to go!
Remember, practice makes perfect, so don't be afraid to keep exploring and trying new things on your computer. The more you use Windows 10, the more comfortable and confident you'll become with it. Before you know it, you'll be a Windows whiz!
So, pat yourself on the back for a job well done. You're on your way to becoming a tech-savvy guru in no time! Have fun on your Windows 10 adventure!
FAQs: Questions You Might Have
Here are some questions other kids like you have asked about Windows 10.
Can I get Windows 10 or Windows 11 for free?
We'll look at whether we can get these without paying any coins.
How do I make things bigger on the screen?
Don't squint your eyes! I'll show you how to make everything on the screen bigger and easier to see.
What do I do if my game won't open?
Sometimes games can be tricky. I'll give you some tips to try when a game doesn't want to start.


