Starting Windows 11: A Step-by-Step Guide

Unveil the secrets of navigating Windows 11 with this comprehensive step-by-step guide for beginners. Your journey to mastery awaits!
Table of Contents
Introduction to Windows 11
We're going to learn about Windows 11, what it is, and why it's important for your computer!
What is Windows 11?
Windows 11 is the newest family member of the Windows operating systems that you can use on a computer.
Why should you know how to start it?
Knowing how to start Windows 11 lets you use your computer for fun games, homework, and talking to friends!
Preparing to Start Windows 11
Before we can jump into starting Windows 11, let's get ready by finding out what you need to do!
Finding the start key
The start key is like a secret button on your keyboard that wakes up Windows 11. It's usually located on the bottom left side of your keyboard, and it has the Windows logo on it. When you press this key, it's like turning on a magical gateway to all the fun things you can do on your computer!
Making Windows 11 ready on your computer
To make Windows 11 ready, your computer should have it installed first. Think of it like setting up your toy so you can play with it! Your computer needs to have all the right parts and software to make sure Windows 11 works smoothly. This way, when you press the start key, everything will light up like a bright, shiny new playground just waiting for you to explore!
Starting Windows 11: The First Steps
Now, let's go through the first few steps you need to switch on Windows 11 on your computer.

Image courtesy of support.microsoft.com via Google Images
Turning on your computer
Just like turning on the TV, you press the power button to wake up your computer. It's like giving your computer a gentle nudge to start its day!
Watching Windows 11 wake up
After you press the button, you'll see pictures and words that tell you Windows 11 is getting ready for you. It's like watching a movie trailer before the main event – exciting and full of possibilities!
Using Windows 11
Have you been using Windows 10 on your computer before? If so, switching to Windows 11 is easy! When you start your computer, instead of seeing Windows 10, you'll see the brand new Windows 11. It's like getting a shiny new toy to play with!
| Step | Action |
|---|---|
| 1 | Download the Windows 11 Installation Media |
| 2 | Create a Bootable USB Drive |
| 3 | Change Boot Order in BIOS |
| 4 | Install Windows 11 |
| 5 | Set Up User Account and Preferences |
| 6 | Install Drivers and Updates |
| 7 | Customize Windows 11 Settings |
| 8 | Enjoy Using Windows 11! |
Exploring the Start Menu
Once you're in Windows 11, the Start Menu is your best friend. It's like a magical map that helps you find all the cool things you can do on your computer. Want to play games, do homework, or chat with your friends? The Start Menu can take you there in just a click!
Tips and Tricks
Hey, do you want to be a Windows 11 wizard? Here are some secret tips and tricks!
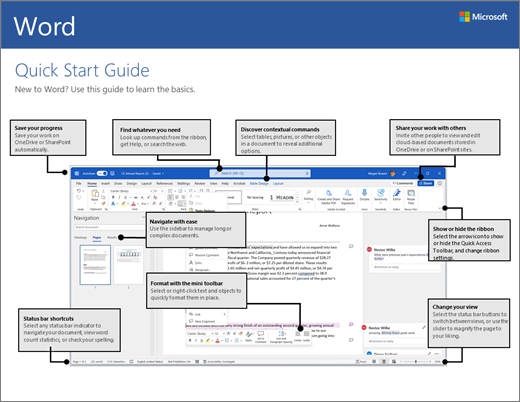
Image courtesy of support.microsoft.com via Google Images
Fun with the start key
Your start key can do magic tricks! Like opening menus and helping you search for games or homework help.
Customizing Windows 11
You can make Windows 11 look the way you like, just like decorating your room!
Is Windows 11 Free?
You might be wondering if you have to save up your allowance for Windows 11. Let's find out the answer!
Now, the big question is, is Windows 11 free? Well, here's the scoop - if you already have Windows 10 on your computer, then upgrading to Windows 11 is actually free! It's like getting a super cool upgrade for your favorite game without having to spend any extra money. Pretty awesome, right?
But if you're starting fresh and don't have Windows 10 on your computer, then you might need to get a new copy of Windows 11. There might be a cost involved in this case. So, it all depends on whether you're upgrading from Windows 10 or starting new.
Don't worry, though! Whether it's free or not, Windows 11 is packed with new features and fun stuff for you to explore and enjoy. So, get ready to dive into the world of Windows 11 and have a blast using your computer in a whole new way!
Conclusion
Now that you've learned how to start and use Windows 11, you're all set to embark on a world of endless possibilities on your computer! With Windows 11 at your fingertips, you can play games, complete your homework, chat with friends, and explore the digital universe like never before.
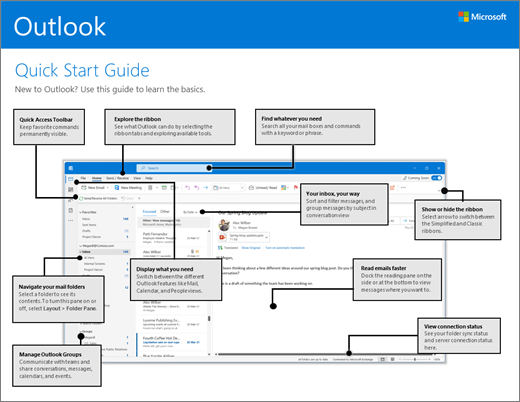
Image courtesy of support.microsoft.com via Google Images
Starting Windows 11 is just the beginning of your exciting journey into the world of technology. Remember, practice makes perfect, so don't be afraid to try out new things and explore all the amazing features this operating system has to offer. The more you interact with Windows 11, the more you'll uncover all the fantastic ways it can enhance your computer experience!
FAQs
How do I find games on Windows 11?
If you want to play games on your computer, Windows 11 has lots of fun options for you! You can easily find games by clicking on the Start Menu and looking for the Games section. From there, you can choose the game you want to play, click on it, and start having a blast! It's as simple as that!
What do I do if Windows 11 doesn't start?
Don't worry if Windows 11 is being a little slow to wake up! There are some easy steps you can take to fix it. First, try restarting your computer by pressing the power button to turn it off and then pressing it again to turn it back on. If that doesn't work, you can also check if all the cables are connected properly, and if the power source is working. If you're still having trouble, ask an adult for help, and they can assist you in getting Windows 11 up and running smoothly again!

