Startup Guide: How to Start Windows 11

Unlock the secrets to a successful launch with our comprehensive startup guide for navigating the ins and outs of Windows 11.
Table of Contents
Introduction to Starting Up Windows 11
Have you ever wondered how your computer starts up and gets ready for you to use? In this guide, we will explore how to start up Windows 11, the latest operating system for computers. If you are familiar with Windows 10, you will find some similarities, but there are also new and exciting features to discover in Windows 11. Let's dive in and learn how to get Windows 11 up and running!
Preparing Your Computer for Windows 11
Before diving into the exciting world of Windows 11, it's crucial to ensure that your computer is all set for the new operating system. Let's walk through what you need to do to get your device ready for this upgrade.
Checking System Requirements
The first step in preparing your computer for Windows 11 is to check if it meets the necessary system requirements. Windows 11 has specific hardware requirements that your device needs to meet for optimal performance. You can visit the official Microsoft website to find the detailed list of requirements and compare them to the specifications of your computer.
Creating Installation Media
Once you've confirmed that your computer meets the system requirements, the next step is to create installation media. This can be in the form of a USB flash drive or a DVD. The installation media will be used to install Windows 11 on your computer, so make sure to follow the instructions carefully to create it successfully. There are various tools available online that can assist you in creating the installation media effortlessly.
The Installation Process of Windows 11
In this section, we will walk you through the step-by-step process of installing Windows 11 on your computer. From booting up the system with the installation media to setting up the operating system for the first time, we've got you covered.

Image courtesy of www.youtube.com via Google Images
Booting from Installation Media
Before you can install Windows 11, you need to boot your computer from the installation media you created. Insert the USB or DVD into your computer's respective port and restart the system. During the startup process, you may need to press a key (often F2 or Del) to access the boot menu. From there, select the installation media to boot from and proceed with the installation.
Following Installation Steps
Once the computer has booted from the installation media, follow the on-screen instructions to install Windows 11. You will be prompted to select your language, time zone, and keyboard preferences. Make sure to read each step carefully and proceed accordingly to ensure a successful installation.
Finalizing Windows 11 Setup
After the installation process is complete, you will need to finalize the setup of Windows 11. This includes creating a user account with a unique username and password. You can also personalize settings such as desktop background and theme to make Windows 11 your own. Once everything is set up to your liking, you are ready to start using your new operating system.
Starting Windows 11 After Installation
After successfully installing Windows 11 on your computer, it's time to start using the new operating system. When you turn on your computer for the first time after installation, you will see the Windows logo appear on the screen. This indicates that Windows 11 is booting up.
During the initial boot process, you may be prompted to set up some basic preferences, such as language, region, and keyboard layout. Follow the on-screen instructions to customize these settings according to your preferences. This will ensure that Windows 11 is configured to your liking from the start.
Understanding and Using the Start Key
The "start key" is a key on your keyboard that allows you to access the Start menu in Windows 11. This key is typically located in the bottom row of keys on the keyboard, usually with the Windows logo on it. By pressing this key, you can easily open the Start menu, which gives you quick access to your apps, settings, and files.
Using the Start menu, you can search for files or applications, access the settings of your computer, and shut down or restart your PC. It serves as a central hub for navigating through Windows 11 and is an essential tool for getting the most out of your operating system.
Troubleshooting Startup Issues
Safe Mode is a special diagnostic mode in Windows 11 that allows you to start the operating system with only essential drivers and services running. This can be helpful if you are experiencing issues starting up your computer normally.
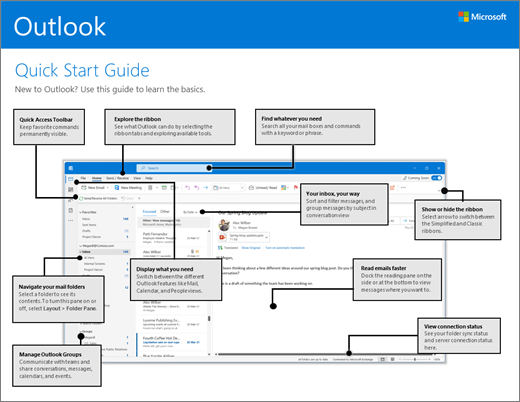
Image courtesy of support.microsoft.com via Google Images
To start Windows 11 in Safe Mode, you can follow these steps:
- Restart your computer.
- When the Windows logo appears on the screen, press and hold the Shift key on your keyboard.
- While holding the Shift key, click on the Power button in the bottom right corner of the screen, then select Restart.
- Your computer will restart and display a menu. Select Troubleshoot, then Advanced options, and finally Startup Settings.
- Click Restart, and your computer will restart again. When the Startup Settings screen appears, press the 4 or F4 key on your keyboard to start Windows 11 in Safe Mode.
Forcing Windows to Start
If your computer fails to start up normally, you may need to force Windows 11 to start. Here are some methods you can try:
- Perform a System Restore: Use a restore point to return your computer to a previous state where it was functioning correctly.
- Use System Recovery Options: You can access System Recovery Options to repair startup issues, restore the system, or perform other troubleshooting tasks.
- Run Startup Repair: This tool can automatically fix problems that prevent Windows from starting.
- Check Hardware Connections: Ensure all cables, connections, and peripherals are securely connected to your computer.
- Update Device Drivers: Outdated or incompatible drivers can cause startup issues. Make sure your device drivers are up to date.
Summary of Steps to Start Windows 11
Starting Windows 11 for the first time can be an exciting experience. Here is a summary of the key steps you need to follow to get your new operating system up and running smoothly:
Step 1: Checking System Requirements
Before installing Windows 11, make sure your computer meets the necessary system requirements. Check for things like processor, RAM, and storage space to ensure a smooth installation process.
Step 2: Creating Installation Media
To install Windows 11, you will need to create installation media, such as a USB drive or a DVD. This media will contain the files needed to set up your new operating system.
| Step | Description |
|---|---|
| 1 | Make sure your computer meets the minimum system requirements for Windows 11 |
| 2 | Backup any important files and data before starting the installation process |
| 3 | Download the Windows 11 installation files from the official Microsoft website |
| 4 | Follow the on-screen instructions to create a bootable USB drive or DVD with the installation files |
| 5 | Restart your computer and boot from the bootable media to begin the installation process |
| 6 | Follow the prompts to select language, time and currency format, and keyboard or input method |
| 7 | Choose the installation type (upgrade or custom) and select the drive where you want to install Windows 11 |
| 8 | Wait for the installation process to complete and follow any additional prompts for setting up user accounts |
| 9 | Restart your computer and start using Windows 11 |
Step 3: Booting from Installation Media
Insert the installation media you created into your computer and boot from it. This will initiate the installation process and guide you through setting up Windows 11 on your device.
Step 4: Following Installation Steps
During the installation process, follow the on-screen instructions carefully. You will be prompted to choose your language, time settings, and keyboard preferences as part of the setup.
Step 5: Finalizing Windows 11 Setup
After the installation is complete, finalize the setup by creating a user account and personalizing your settings. This will ensure that Windows 11 is customized to your preferences.
Step 6: Initial Boot and Setup
When starting Windows 11 for the first time, you will go through an initial setup process. This may involve accepting terms and conditions, setting up your account, and configuring basic preferences.
Step 7: Understanding and Using the Start Key
The 'start key' on your keyboard is a crucial button that allows you to access different features and functions on Windows 11. Pressing this key will bring up the Start menu, where you can find apps, settings, and more.
Step 8: Troubleshooting Startup Issues
If you encounter any issues starting Windows 11, you can try troubleshooting methods like starting in Safe Mode or forcing Windows to start. These steps can help resolve common problems and get your system running smoothly.
By following these steps and guidelines, you will be able to start Windows 11 with ease and navigate through the setup process effectively. Enjoy exploring all the new features and enhancements that Windows 11 has to offer!
FAQs
How do I start Windows 11?
Starting Windows 11 is an easy process. After installing the operating system on your computer, simply press the power button to turn on your device. Windows 11 should automatically start up, and you'll be greeted with the desktop screen where you can begin using your computer.
How to start Windows 10 step by step?
If you are familiar with starting Windows 10, the process for starting Windows 11 is quite similar. You just need to follow the same steps of turning on your computer and waiting for the operating system to boot up. Windows 11 has a fresh look and some new features, but the basic startup procedure remains unchanged.
How do I make Windows on my computer?
To install Windows 11 on your computer, you will need to first check if your device meets the system requirements. If it does, you can then create installation media, such as a USB flash drive or a DVD, to install the new operating system. Once you have the installation media ready, you can follow the on-screen instructions to complete the installation process.
How do I open Windows?
To open Windows 11 on your computer, simply press the power button to turn on the device. Windows will start up automatically, and you'll be able to access the desktop and all the applications and features that the operating system offers. Just like opening a book to read, opening Windows is the first step to using your computer.
What is the start key?
The 'start key' on your keyboard is usually the Windows logo key located between the Ctrl and Alt keys. Pressing this key opens the Start menu on your computer, where you can access various programs, settings, and features of Windows 11. It's like a shortcut to quickly navigate around your computer.
How do I force Windows to start?
If you ever encounter issues with Windows 11 not starting up normally, you can try forcing it to start. One way to do this is by rebooting your computer and tapping the F8 key repeatedly to access the Advanced Boot Options menu. From there, you can choose to start Windows in Safe Mode or use other troubleshooting options to get your device up and running.

