Step-by-Step: Installing Windows 10
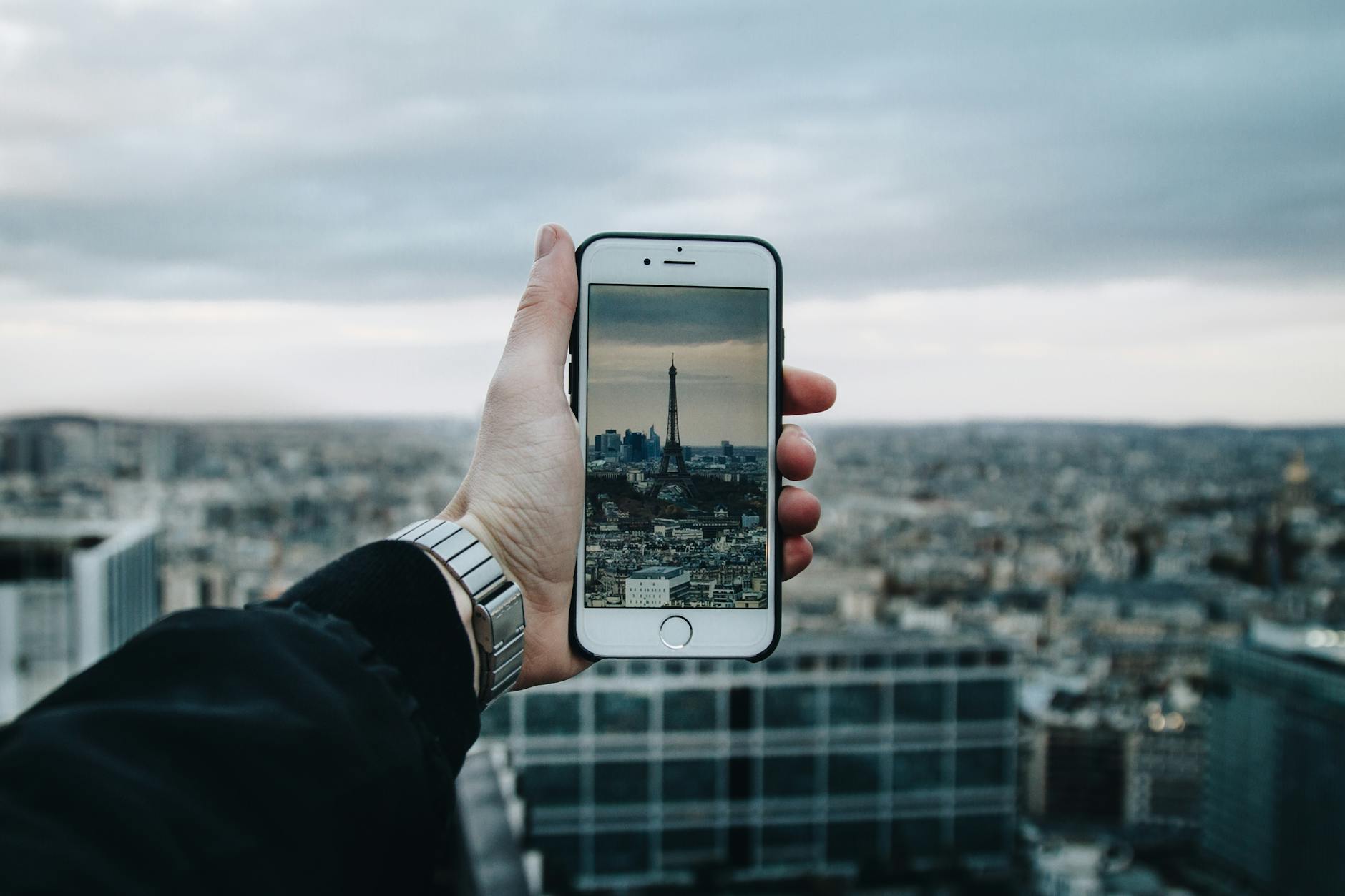
Unsure how to install Windows 10? Discover the easy step-by-step process for setting up your new operating system today!
Table of Contents
Hey friends! Today we're going to talk about something really cool - how to put the Windows 10 operating system on a computer. It's like we're teaching the computer to understand us! Let's learn how to make our computer start using Windows 10!
Getting Ready for Installation
Before we help our computer learn something new, we need to make sure we have everything ready. Let's check out the steps to get started!
Checking System Requirements
First, we need to make sure our computer can learn to use Windows 10. We'll look at what the computer needs to have to understand Windows 10.
Getting the Windows 10 Software
Windows 10 isn't free, but I'll explain how we can get the software in the right way. It's like getting a new game but for your computer!
Backing Up Your Files
We don't want to lose our favorite stuff when our computer learns new things. So, we'll talk about how to keep our files safe.
Starting the Installation Process
Imagine having a magical USB drive or a special DVD that can help our computer learn something new - that's exactly what we're going to use to start installing Windows 10. Just like waving a wand, this installation media will kickstart the process and guide our computer into the world of Windows 10.
Choosing the Installation Type
Now that we've got our magical installation media ready, it's time to choose the best way to install Windows 10. Just like picking the perfect tool for a job, we'll decide the installation type that suits our computer best. Whether it's a clean installation or an upgrade, we'll make sure our computer gets the right treatment.
Following the Setup Prompts
As we begin the installation, our computer will start asking us some questions - think of it as a quiz to help guide it through the process of learning Windows 10. We'll be the teachers, providing the answers that will help our computer grasp the ins and outs of its new operating system. Get ready to click, type, and navigate through the setup prompts to lead our computer to Windows 10 success!
Finishing the Installation
As we reach the final stage of the Windows 10 installation process, we will be prompted to follow a few more instructions to ensure that our computer has fully learned the new operating system. It's like crossing the finish line of a race!

Image courtesy of m.youtube.com via Google Images
Creating a User Account
One important step after installing Windows 10 is creating a user account. This is like giving ourselves a unique identity on the computer. By setting up a user account, the computer knows who we are and can keep our personal files and settings safe. It's like having our own secret code to unlock the computer!
Exploring New Windows 10 Features
After successfully installing Windows 10, our computer will unveil a whole host of exciting new features and capabilities. It's time to explore and discover all the amazing things that our upgraded computer can now do. From snazzy new apps to powerful tools, Windows 10 is full of surprises waiting to be uncovered!
| Step | Description |
|---|---|
| 1 | Ensure your computer meets the minimum system requirements for Windows 10. |
| 2 | Backup any important data on your computer to avoid data loss during the installation process. |
| 3 | Download the Windows 10 installation media from the official Microsoft website. |
| 4 | Insert the installation media (USB drive or DVD) into your computer and restart it. |
| 5 | Follow the on-screen instructions to boot from the installation media and begin the Windows 10 installation process. |
| 6 | Select the language, time and currency format, and keyboard or input method when prompted. |
| 7 | Click "Install Now" and enter the product key when prompted. |
| 8 | Accept the license terms and choose whether to perform a clean installation or upgrade your current operating system. |
| 9 | Follow the on-screen instructions to complete the installation process, including setting up user accounts and personalizing your settings. |
| 10 | Once the installation is complete, your computer will restart and you can start using Windows 10. |
What About Older and Newer Versions?
Some friends might ask about the old Windows with DOS or if we can get Windows 11 for free. Let's answer those questions!
The Story of DOS and Windows
DOS is like the great-great-grandpa of Windows 10. It's an older version of an operating system that was used before Windows came along. But now, Windows 10 has its own special way of doing things, and DOS is not as commonly used anymore. It's like comparing a very old car to a new, shiny one!
Can We Get Windows 11 for Free?
Just like Windows 10, we'll see if we can get Windows 11 without emptying our piggy banks! Windows 11 is a newer version of the operating system, with some cool new features and updates. Whether Windows 11 will be free or not might depend on Microsoft, the company that makes Windows. So, we'll have to keep an eye out for any news about Windows 11 being free or not!
Summary and Final Thoughts
That's a wrap, folks! We've learned how to install Windows 10 on our computer. Let's go over what we did to make sure our computer turned into a Windows 10 whiz!

Image courtesy of binaryfork.com via Google Images
First, we made sure our computer was all set by checking the system requirements. We then got the Windows 10 software in the right way, like getting a new game for our computer. And of course, we backed up our files to keep our favorite stuff safe.
Next, we started the installation process by using the installation media, choosing the right installation type, and following the setup prompts like guiding our computer through a quiz.
As we finished the installation, we completed the setup, created a user account for ourselves, and explored the cool new features of Windows 10 that our computer can now do.
Lastly, we answered some lingering questions about older versions like DOS and the possibility of getting Windows 11 for free. Remember, learning new things is always exciting, and with these steps, our computer is now all set with Windows 10!
FAQs
Can my really old computer learn Windows 10?
We'll figure out if old computers can still learn new tricks.
Do I need the internet to install Windows 10?
Let's discover if we need the web to teach our computer or if it can learn offline!
What if something goes wrong while installing?
Sometimes, there can be a hiccup in learning. We'll talk about what we can do if that happens.


