Ten Windows 10 Tips and Tricks to Improve Your User Experience

Discover the insider secrets to mastering Windows 10 with these top ten tips and tricks for enhancing your user experience.
Table of Contents
Windows 10 is a powerful and versatile operating system that offers a wide range of features and functionalities. Whether you're a seasoned Windows user or new to the platform, mastering the ins and outs of Windows 10 can greatly enhance your user experience. In this blog post, we'll explore ten essential tips and tricks to help you optimize your Windows 10 system for productivity, security, gaming, and more.
Enhancing Security: Tips and Antivirus
Ensuring your system is secure is paramount when using any operating system. In Windows 10, you can take steps to enhance your security settings and protect your data from potential threats. One of the best ways to do this is by enabling Windows Defender, Microsoft's built-in antivirus program. If you prefer additional protection, consider installing a reputable third-party antivirus software for added security. Remember to regularly update your antivirus definitions and run full system scans to keep your system safe.
Maximizing Productivity: Apps and Settings
To boost your productivity on Windows 10, it's important to have the right set of apps and customize your system settings to suit your needs. Consider installing productivity apps like Microsoft Office suite, Slack for team communication, and Trello for task management. Customize your system settings by adjusting display, notification, and power settings to optimize performance and enhance your user experience.
Gaming and Multimedia: Games, Print Screen, and Media Creation
For gamers and multimedia enthusiasts, Windows 10 offers a variety of features to enhance your gaming experience. Optimize your system for gaming performance by updating graphics drivers and tweaking system settings. Use the print screen function to capture screenshots or use the built-in Snipping Tool for more advanced screen captures. Utilize the media creation tool to create bootable USB drives for system upgrades or reinstallations.
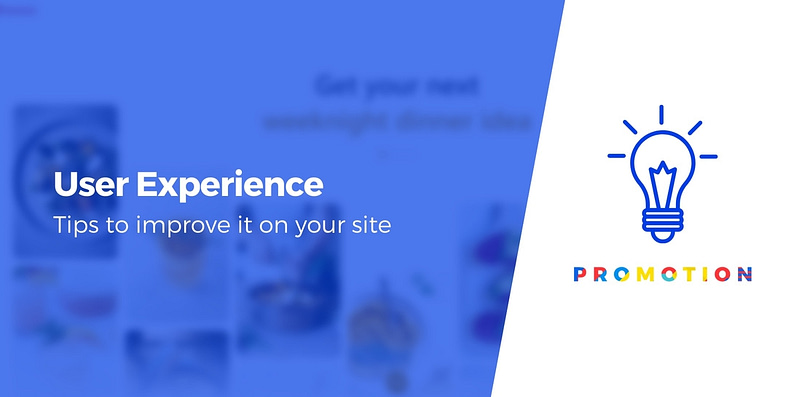
Image courtesy of themeisle.com via Google Images
Speeding Up Your System: Debloater, Control Panel, and System Updates
If you're looking to speed up your Windows 10 system, consider debloating unnecessary pre-installed software to improve system performance. Navigate to the Control Panel to manage system settings, hardware configurations, and network settings for a more streamlined user experience. Regularly check for system updates and install them to ensure your system is up to date with the latest features and security patches.
| Tips | Descriptions |
|---|---|
| 1. Customize Start Menu | You can resize, rearrange and group tiles on the Start menu to access your favorite apps quickly. |
| 2. Virtual Desktops | Use Task View to create multiple desktops for better organization and multitasking. |
| 3. Snap Assist | Drag windows to the edges of the screen to easily snap them into place for efficient multitasking. |
| 4. Cortana Integration | Use Cortana for voice commands, search queries, reminders, and more to stay organized and productive. |
| 5. Night Light Mode | Reduce blue light emissions from your screen for better sleep quality by enabling Night Light mode. |
| 6. Taskbar Customization | Customize the taskbar by pinning frequently used apps, removing clutter, and adjusting notification settings. |
| 7. Storage Sense | Enable Storage Sense to automatically free up disk space by removing temporary files and other clutter. |
| 8. Keyboard Shortcuts | Learn useful keyboard shortcuts like Alt+Tab, Win+D, and Ctrl+Shift+S to navigate Windows more efficiently. |
| 9. Focus Assist | Minimize distractions and notifications during work or gaming sessions by enabling Focus Assist. |
| 10. Windows Updates | Stay up to date with the latest features and security patches by regularly checking for Windows updates. |
Advanced Topics: Recovery, Drivers, and Backups
Explore advanced topics on Windows 10 such as system recovery options, driver updates, and system backups. Create regular backups of your data to protect against data loss and system failures. Update your drivers to ensure optimal hardware performance and compatibility with the latest software. Familiarize yourself with recovery options like fast startup, fast mode, and boot repair for troubleshooting system issues.
In conclusion, mastering Windows 10 can greatly improve your user experience and productivity. By following these tips and tricks, you can optimize your system for security, efficiency, gaming, and multimedia usage. Continuously explore and experiment with different settings and features to personalize your Windows 10 experience to meet your individual needs. With a little bit of tweaking and customization, you can unlock the full potential of Windows 10 and enjoy a seamless computing experience.
Are there any Windows 10 tips and tricks you'd like to share with us? Let us know in the comments below!
FAQ
Can I use Windows Defender as my sole antivirus protection?
Yes, Windows Defender is a robust antivirus program included with Windows 10. However, for extra security, consider supplementing it with a reputable third-party antivirus software.
How can I speed up my Windows 10 system?
To optimize system performance, consider debloating unnecessary software, adjusting system settings in Control Panel, and regularly updating your system to ensure smooth operation.
What are some essential productivity apps for Windows 10?
Popular productivity apps for Windows 10 include Microsoft Office suite, Slack for team communication, Trello for task management, and others to enhance your workflow.
How can I back up my data on Windows 10?
You can back up your data on Windows 10 by using built-in tools like File History, cloud storage services like OneDrive, or external backup solutions to safeguard your important files and documents.
Generated by Texta.ai Blog Automation


