The Costly Windows Dilemma: Exploring the Price Tag of Microsoft's Operating System
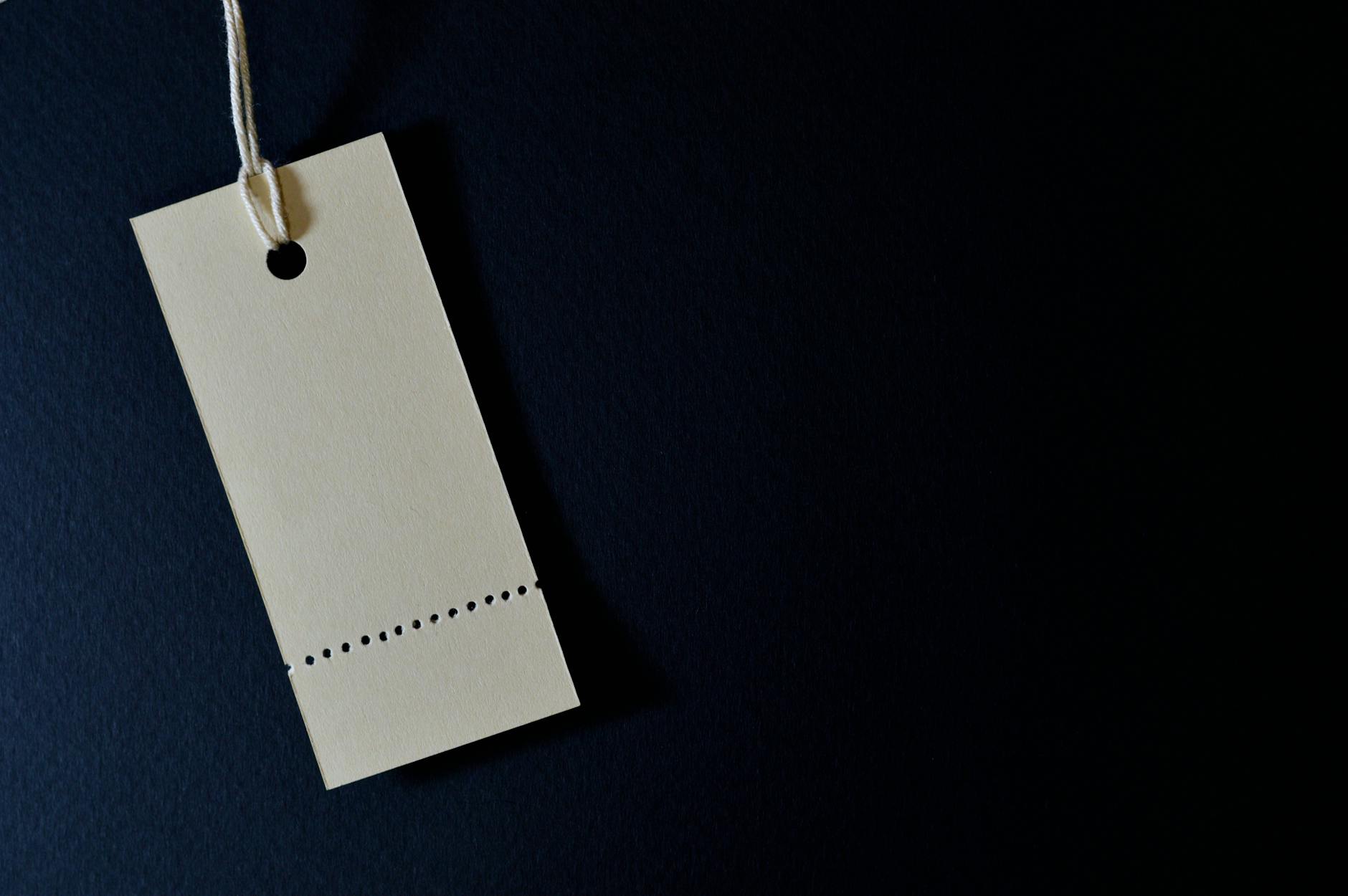
Uncover the surprising expenses of Microsoft's Windows OS in this eye-opening exploration of the true cost behind the software.
Table of Contents
Hey there, tech-savvy folks! Are you a Windows user looking to navigate the world of Python programming on your trusty Windows 10 system? Well, you're in luck because today, we're diving into the nitty-gritty of how to install Python on Windows 10. So, grab your coffee, sit back, and let's get started!
Check if Python is Already Installed
Before you go ahead and download Python, it's essential to check if it's already lurking in the depths of your Windows 10 system. To do this, simply follow these steps:
Firstly, press the Windows key on your keyboard and type "Python" into the search bar. If Python is already installed, it should pop up in the search results. If not, don't worry – we'll guide you through the installation process!
Download Python Installer
Ready to take the plunge and install Python on your Windows 10 machine? Excellent! Head over to the official Python website to grab the installer. Simply click on this link to access the Python download page.
Remember, when downloading any software, always ensure that you're getting it from a reputable source to avoid any pesky malware or viruses creeping into your system. Safety first, right?
Installing Python on Windows 10
Now for the exciting part – actually installing Python on your Windows 10 system! Get cozy, follow these steps, and you'll be coding in Python in no time:
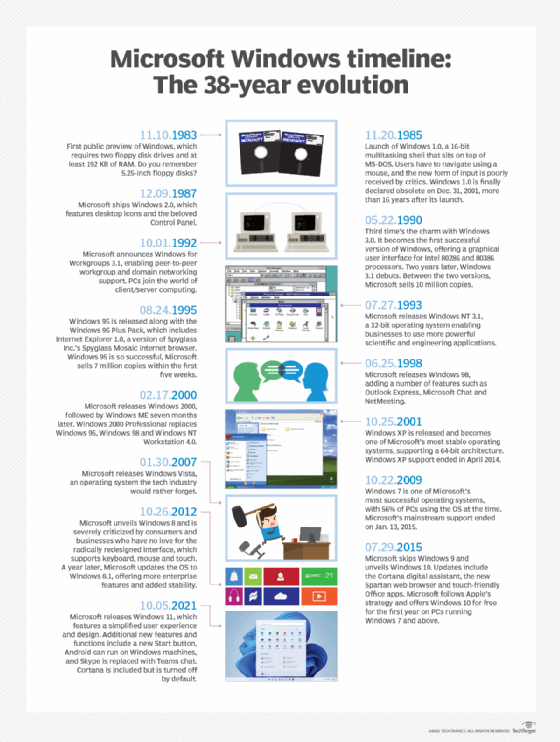
Image courtesy of www.techtarget.com via Google Images
1. Locate the Python installer that you downloaded from the Python website. Double-click on the installer to launch the installation wizard.
2. Follow the on-screen prompts to customize your Python installation preferences, such as installation directory and additional components.
3. Sit back and relax while Python works its magic and sets up shop on your Windows 10 system. It's as easy as pie!
Verify Python Installation
Congratulations, you've successfully installed Python on your Windows 10 machine! Now, let's double-check to make sure everything went smoothly:
| Windows Version | Price |
|---|---|
| Windows 10 Home | $139.99 |
| Windows 10 Pro | $199.99 |
| Windows 10 Education | $14.99 per device |
| Windows 10 Enterprise | Volume Licensing |
1. Open up a command prompt by pressing the Windows key and typing "cmd" into the search bar. Hit Enter to launch the command prompt.
2. In the command prompt window, type "python --version" and hit Enter. If you see a version number displayed (e.g., Python 3.9.5), you're all set! Python is up and running on your Windows 10 system.
Conclusion
And there you have it, folks – a straightforward guide to installing Python on your Windows 10 system. With Python at your fingertips, you're ready to embark on Coding adventures, develop exciting projects, and unleash your creativity in the world of programming. Remember, practice makes perfect, so keep coding, experimenting, and learning!
For more tech tips, tricks, and tutorials, be sure to check out Windows For Dummies, your go-to blog for mastering all things Windows, from Windows 7 to 11. Happy coding, and may your Windows 10 Python journey be filled with endless possibilities!
FAQ
Is Python compatible with Windows 10?
Yes, Python is fully compatible with Windows 10. You can easily install and run Python on your Windows 10 system without any compatibility issues.
Can I install Python on other versions of Windows?
Absolutely! Python can be installed on various versions of Windows, including Windows 7, 8, and 11, in addition to Windows 10.
Does installing Python on Windows cost anything?
No, Python is open-source and free to download and install on your Windows system. There are no costs associated with installing Python on Windows.
Can I use Python on Windows for software development?
Definitely! Python is a versatile programming language that can be used for a wide range of software development projects on Windows, from web development to data analysis and more.
Generated by Texta.ai Blog Automation


